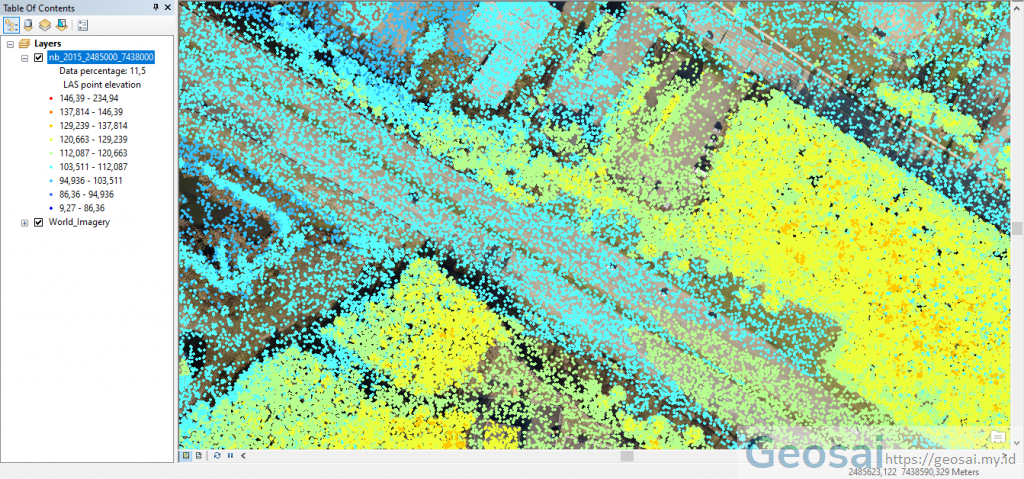
Point Cloud dengan Kode 2 (ground), 5 (high vegetation), 6 (building), dan 8 (model key/reserved)
Tujuan
Dalam tutorial ini, kita akan belajar cara membuka data point cloud LiDAR. Pada tutorial ini kita akan menggunakan software LAStools dan ArcGIS. Setelah mengikuti tutorial ini, kita sudah bisa memproses dan menampilkan data point cloud pada ArcGIS.
Bahan dan Alat
Software
Software yang diperlukan untuk mengikuti tutorial ini adalah :
1. ArcGIS
Disini admin menggunakan ArcGIS versi 10.8. Pastikan untuk extension 3D analyst dan spatial analyst sudah dicentang. ArcGIS akan kita gunakan untuk menampilkan data point cloud yang sudah dalam format .LAS.
2. LAStools
Silahkan download software ini terlebih dahulu. LAStools akan kita gunakan untuk merubah format data point cloud dari format .LAZ menjadi .LAS. Untuk situs resminya silahkan mengunjungi link berikut LAStools.
Data
Data point cloud yang akan kita gunakan dapat didownload pada link berikut.
1. Download sample data point cloud LiDAR.

Sample data yang kita gunakan dalam tutorial ini merupakan open data yang disediakan oleh GeoNB.
[Baca juga : Tutorial Download Data Batimetri (Part 1)]
[Baca juga : Tutorial Download Data Batimetri (Part 2)]
Proses Pengerjaan
Download dan ekstract LAStools
1. Pastikan telah mendownload Software LAStools dan ekstrak ZIP file pada local disk.

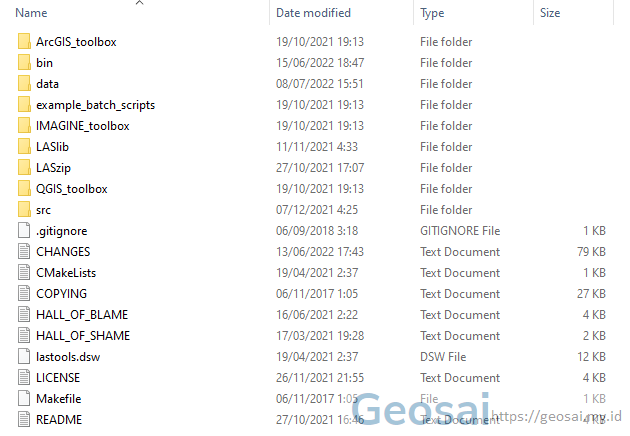
Centang extensions untuk 3D Analyst dan Spatial Analyst pada ArcGIS
1. Pada toolbar customize klik extensions, kemudian centang 3D Analyst dan Spatial Analyst seperti pada gambar berikut.
Merubah LAZ file menjadi LAS file
Sample data yang telah kita download memiliki format .LAZ, ini adalah format data untuk point cloud LiDAR yang masih dalam bentuk kompresi. Kita harus merubah format ini terlebih dahulu menjadi format .LAs dengan menggunakan toolbox yang disediakan oleh LAStools.
1.Buka catalog pada ArcGIS lalu navigasi menuju lokasi ekstraksi Software LAStools.
2. Pada folder LAStools -> LAStools Production.tbx -> Pilih laszipPro.
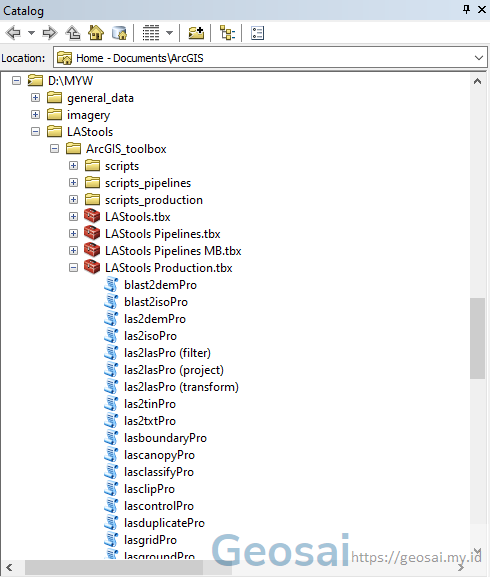
3. Lakukan pengaturan untuk window laszipPro seperti pada gambar berikut. Pastikan sudah memilih input dan output folder yang benar.
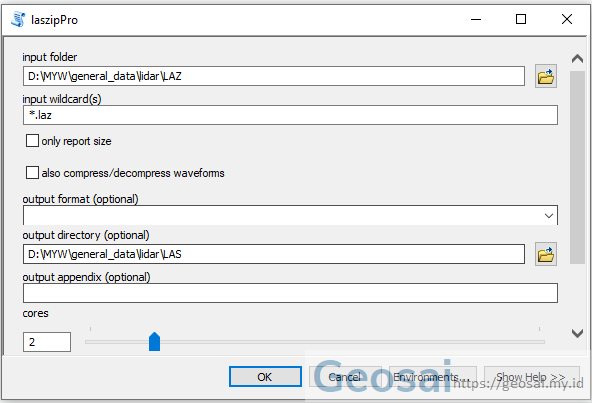
4. Tunggu beberapa saat dan jika berjalan dengan sukses, window seperti gambar dibawah ini akan ditampilkan.
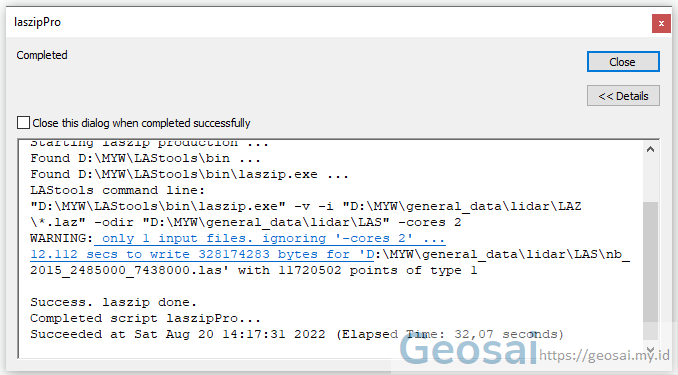
Membuat LAS Dataset pada ArcGIS
Pada proses sebelumnya, kita telah sukses untuk melakukan konversi point cloud menjadi format .LAS. Selanjutnya kita akan membuat LAS Dataset untuk kemudian point cloud ini kita tampilkan dalam ArcGIS. LAS Dataset dapat kita ibaratkan sebagai container untuk data .LAS kita.
Yang perlu diperhatikan adalah LAS dataset tidak menyimpan data tersebut, akan tetapi hanya membuat link dari lokasi data LAS kita.
1. Pada ArcToolbox -> Data Management Tools -> LAS Dataset -> Create LAS dataset.
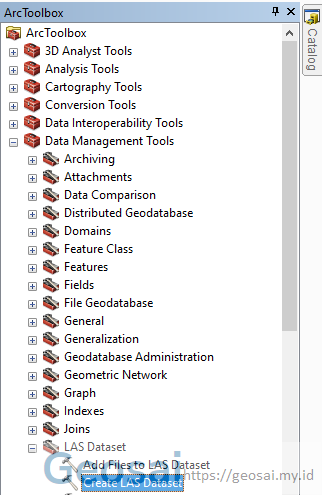
2. Window pengaturan untuk toolbox Create LAS Dataset akan terbuka. Pastikan memiliki lokasi input dan output file. Yang perlu diperhatikan adalah untuk pengaturan Coordinate System. Dikarenakan point cloud memiliki koordinat x, y, dan z , kita juga wajib melakukan pengaturan untuk Spatial Reference System.
Untuk sample data yang kita gunakan, untuk horizontal spatial reference system memiliki kode EPSG = 2953 dan vertical reference system dengan kode EPSG = 6647.
Pastikan juga untuk mencentang compute statistics dan store relative paths.
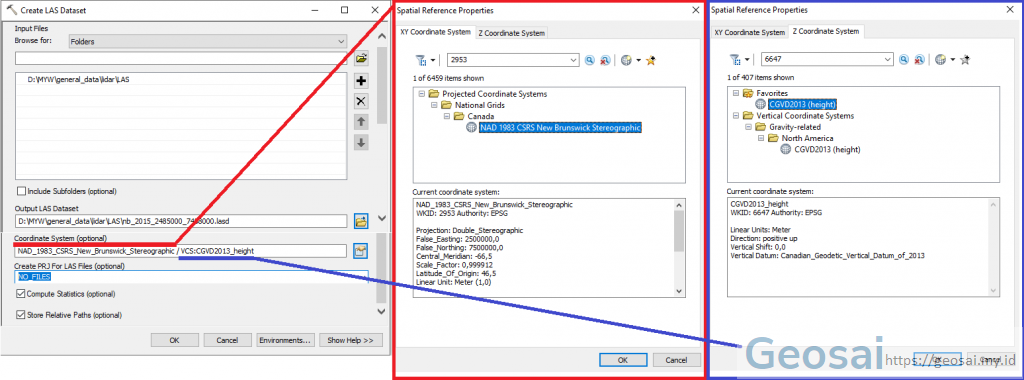
3. Jika proses telah berjalan dengan sukses, maka grid untuk data point cloud kita akan ditampilkan dalam ArcGIS. ArcGIS tidak akan menampilkan point cloud tersebut secara langsung. Untuk dapat menampilkan point cloud, kita harus melakukan zoom in pada grid tersebut.
Intensitas dan code point cloud dapat kita pilih sesuai keinginan, akan tetapi untuk tutorial kali ini kita tidak akan fokus pada hal tersebut.
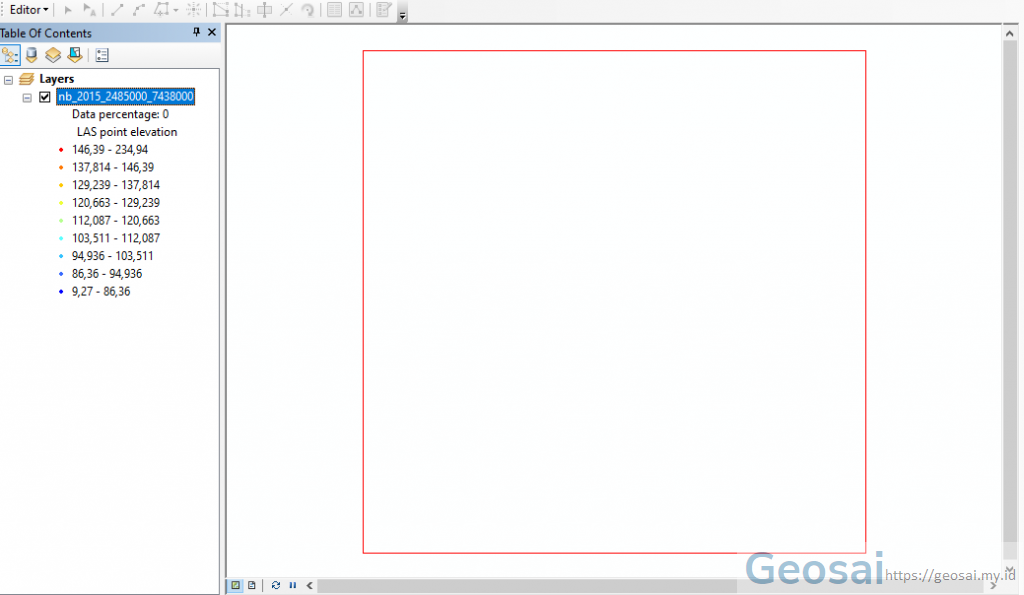
4. Disini admin tambahkan basemap world_imagery hanya untuk memberikan view dari lokasi point cloud tersebut.
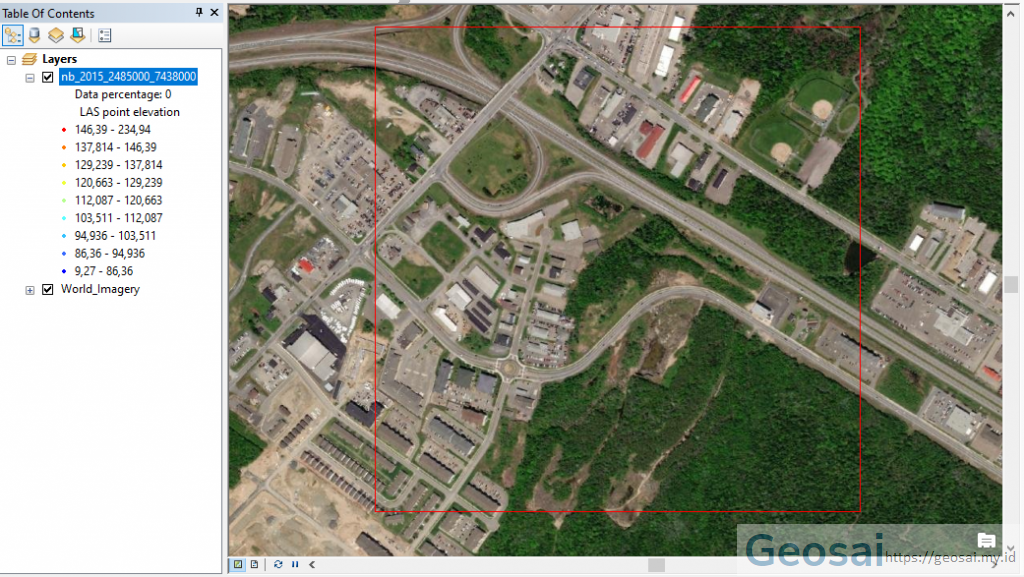
Menampilkan Point Cloud pada ArcGIS
Dikarenakan keterbatasan spesifikasi komputer, untuk visualisasi point cloud, admin hanya menampilkan point cloud yang memiliki kode 6 (bangunan) seperti pada gambar berikut.
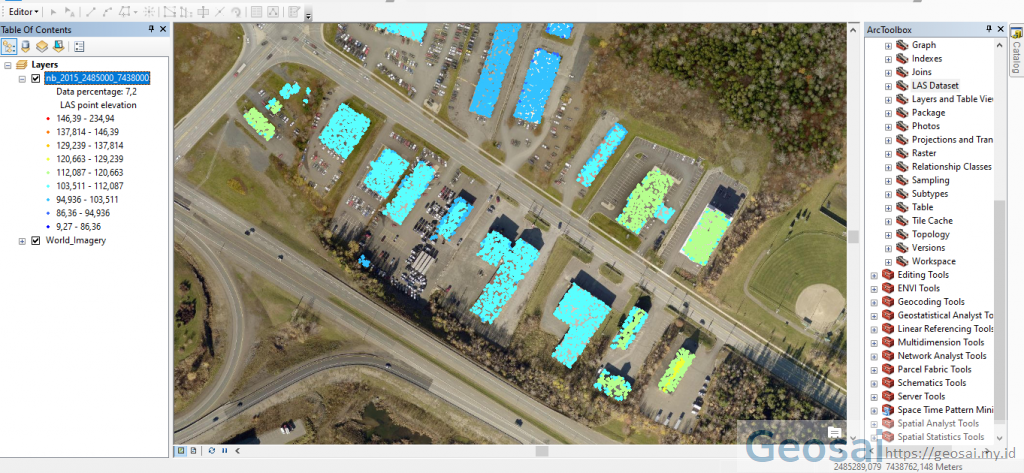
Kesimpulan
Untuk dapat menampilkan point cloud pada ArcGIS, data point cloud yang sebelumnya memiliki format .LAZ harus dikonversi terlebih dahulu menjadi format .LAS dengan menggunakan Software LAStools. Hasil dari proses tersebut dapat dibuka pada ArcGIS dengan terlebih dahulu membuat LAS Dataset.
Selamat, kita sudah bisa membuka data point cloud LiDAR. Sekian untuk tutorial ini, sampai jumpa pada part selanjutnya.
Salam
Admin Geosai