Pada tutorial kali ini kita akan belajar cara membuat kontur dengan AutoCAD Land Desktop 2009. Bagaimana membuka data points hasil survey lalu kemudian membangkitkan garis konturnya pada AutoCAD.
[Baca juga : Cara Import Point di AutoCAD Land Desktop 2009]
1. Buka point file yang memiliki nilai elevasi.
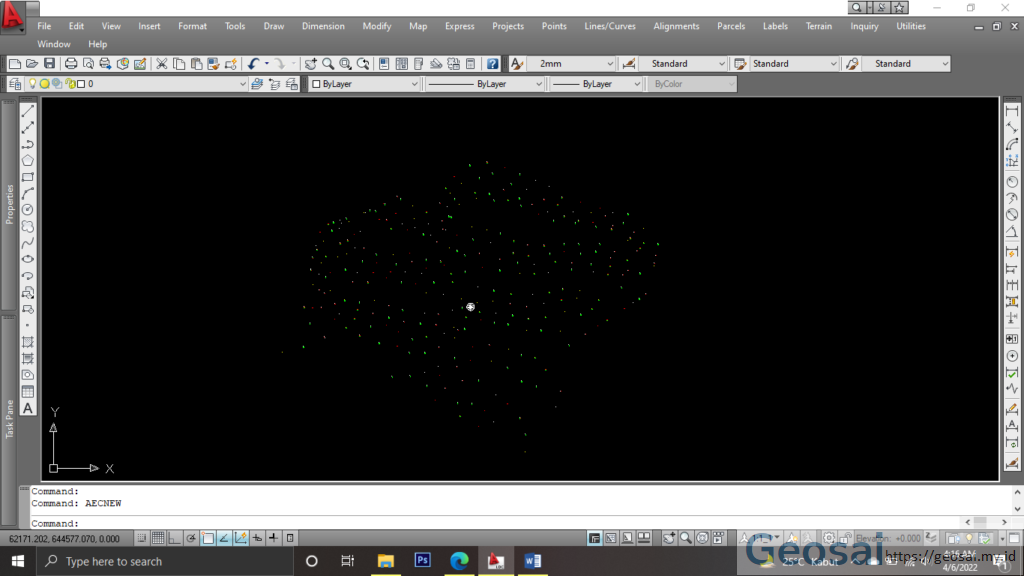
2. Klik menu Terrain ➡ Terrain Model Explorer
Setelah itu akan muncul menu Terrain Model Explorer, pada menu ini akan muncul dua opsi yaitu Surface or Volume. Masing masing menu memiliki fungsi yang berbeda, pertama menu Surface ini digunakan sebagai sarana untuk membuat kontur dan sedangkan menu Volume ini digunakan setelah menghitung volume tanah dari sebelum dan sesudah terjadi perubahan.
Seperti jika teman-teman memiliki data Surface yang mengalami perubahan dikarenakan ada galian atau timbunan, maka data tersebut dapat dihitung volume galian atau timbunan pada area yang mengalami perubahan tersebut nilainya.
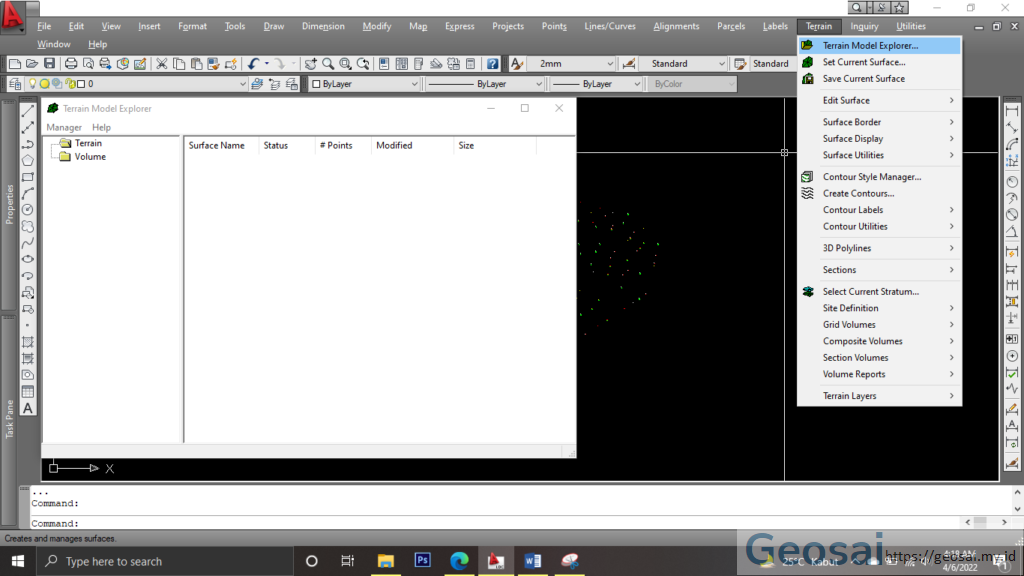
Jadi menu Surface berfungsi untuk membuat kontur atau topografi dari area tertentu, sedangkan menu Volume berfungsi untuk menghitung besaran volume perubahan yang terjadi pada area tertentu dari data sebelum dan sesudah. Sehingga menghasilkan jumlah yang di hitung berdasarkan satuan meter kubik m3.
3. Pada menu Surface buat folder projek untuk membuat yang baru dengan cara klik kanan pada menu Surface Create New Surface.
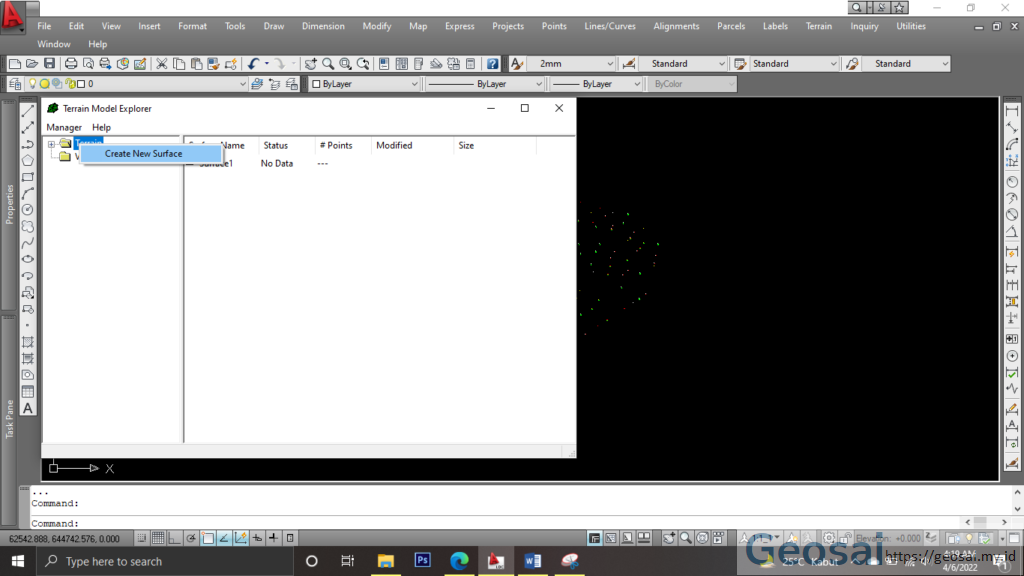
Setelah membuat projek Surface akan muncul sub folder yang akan digunakan sebagai sarana untuk membuat kontur, disana terdapat beberapa menu yang akan muncul diantaranya ialah.
- TIN Data
Menu yang berfungsi untuk mengatur sumber data yang akan digunakan dan membuat batas area pada proses pembuatan konturnya.
- Point Groups
Menu ini berfungsi untuk memilih data poin, line atau poligon yang telah kita import pada jendela utama Autocad seperti yang ditampilkan di awal yang memiliki nilai elevasi.
- Point Files
Menu yang berfungsi untuk memanggil poin data yang tersimpan pada perangkat anda dengan ektension tertentu seperti (.txt, .csv, dll.)
- DEM Files
Menu yang berfungsi untuk memanggil data 3D yang berupa Digital Elevation Model dengan ektension tertentu seperti (.tiff, .ecw, .dem, dll.)
- Contours
Menu yang berfungsi untuk memilih data kontur yang sudah dibuat, biasanya ini digunakan waktu menggabungkan beberapa data kontur menjadi satu.
- Breaklines
Menu ini berfungsi untuk memilih data line atau polygon yang digunakan untuk membatasi proses pembuatan garis kontur sesuai kebutuhan dan untuk penyesuaian kondisi garis kontur agar sesuai dengan data dilapangan, sehingga data kontur yang tidak digunakan akan terhapus.
- Boundaries
Menu ini berfungsi untuk memilih data line atau polygon yang digunakan untuk membatasi proses pembuatan kontur, sehingga data poin yang berada diluar garis batas yang dipilih tidak akan menghasilkan garis kontur.
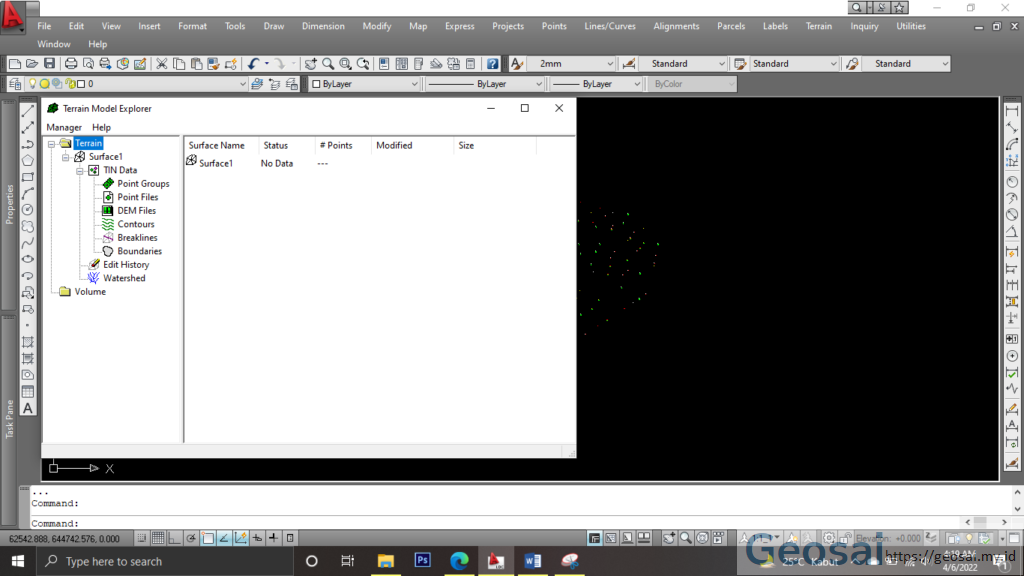
4. Add Points from AutoCAD object
Nahh dari beberapa metode yang akan digunakan disini ialah dengan menggunakan fitur Point Files, lalu pilih Add Points from Autocad Object ? Point. Fitur ini berfungsi untuk memilih poin yang sudah kita panggil pada menu utama Autocad, karena kita bisa memilih poin yang akan di bangkitkan kontur nya atau tidak sesuai kebutuhan.
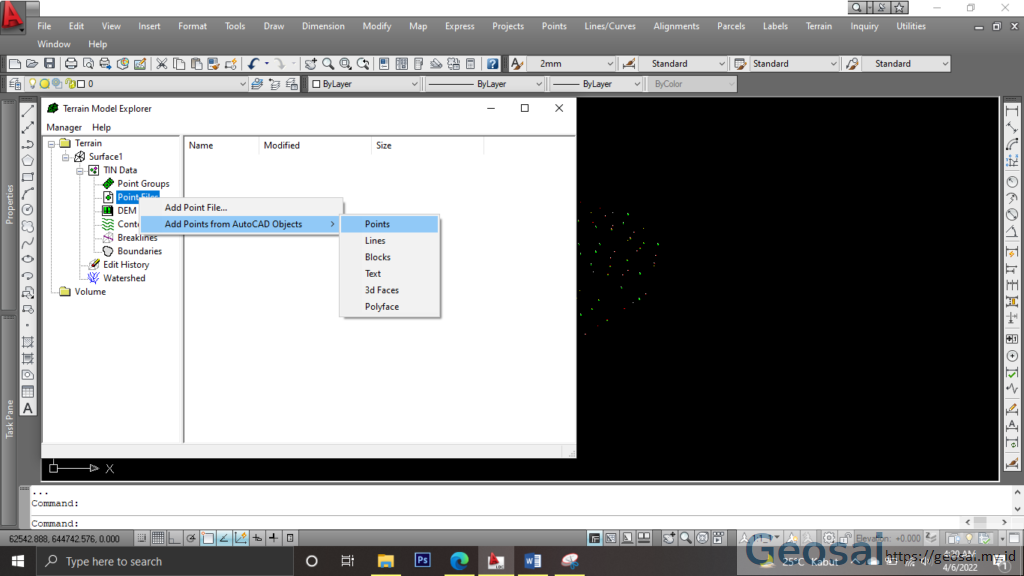
5. Seleksi Titik
Setelah itu dilakukan pemilihan titik sesuai kebutuhan dengan cara pilih metode pemilihan berdasarkan Layer atau Entity ➡ block poin yang akan kita gunakan ➡ enter/spasi, Maka akan muncul jumlah titik yang telah dipilih.
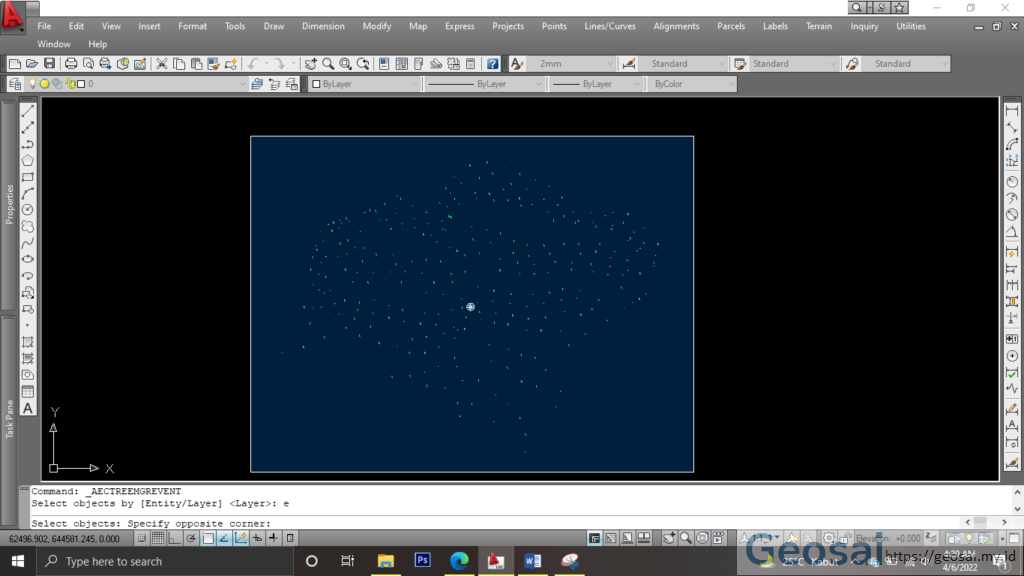
Setelah dilakukan pemilihan poin yang akan digunakan untuk membangkitkan garis kontur, maka akan muncul keterangan jumlah poin yang dipilih pada menu command.
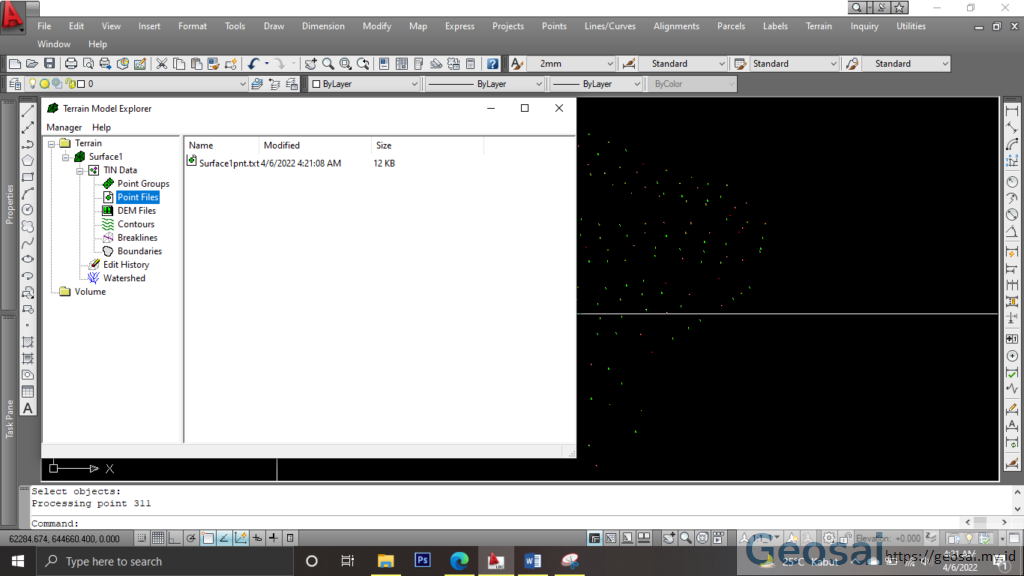
6. surface ➡ Build
Langkah selanjutnya ialah akan kembali pada menu surface, lalu klik kanan pada menu surface ➡ pilih Build untuk memproses hasil pemilihan poin yang digunakan.
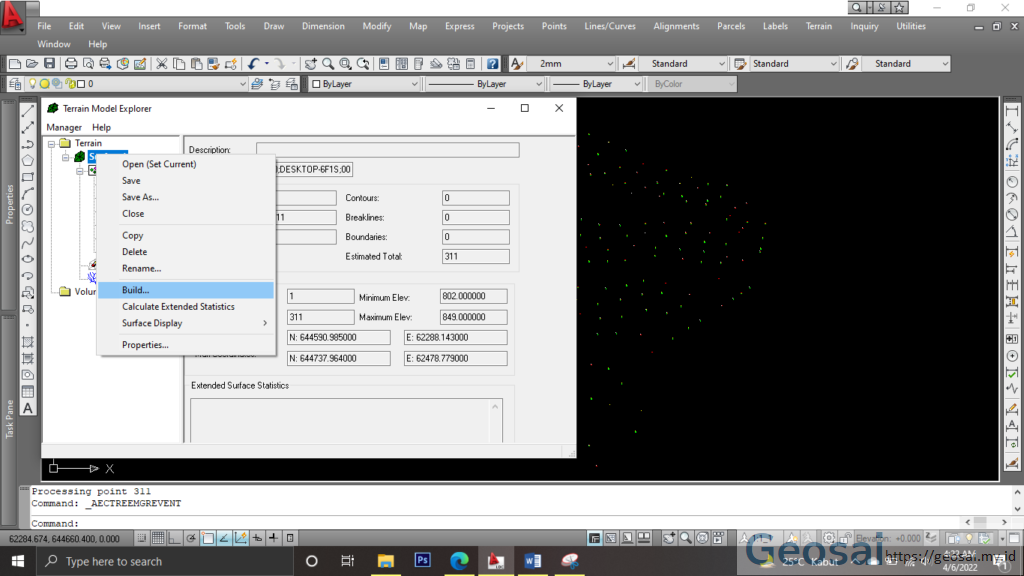
7. Setelah itu akan muncul menu Build Surface langsung klik OK saja, biarkan pengaturan pada menu ini sesuai yang ada.
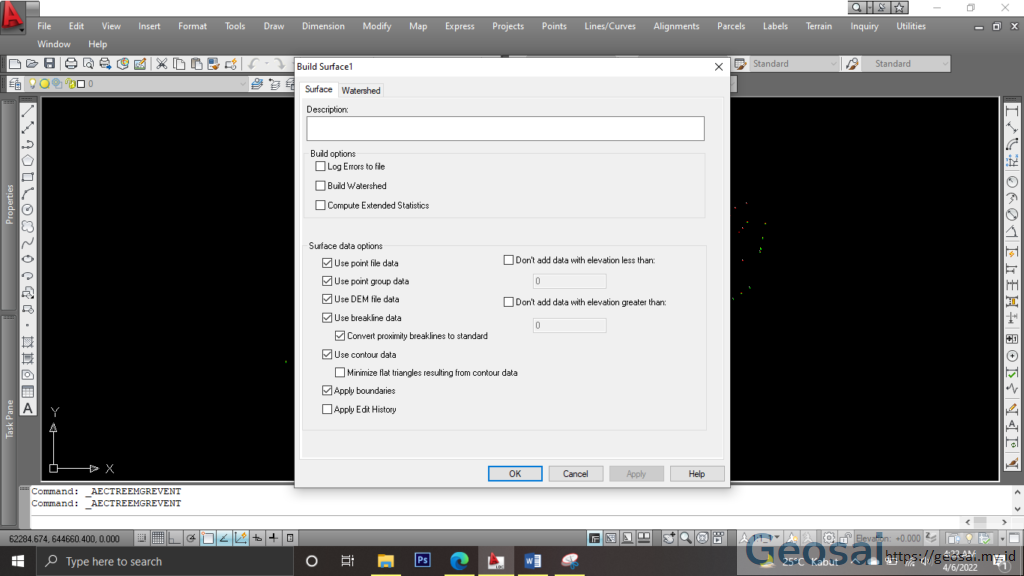
8. Setelah dilakukan proses pada menu Surface akan muncul keterangan bahwasanya telah selesai diproses yang ditandai dengan Done Building Surface.
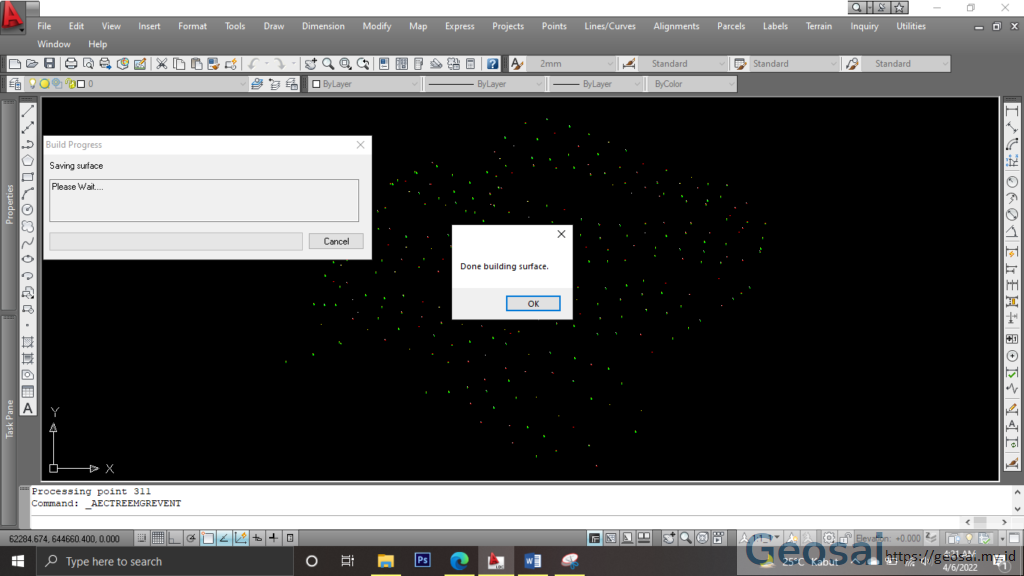
9. Setelah Surface Project telah dibuat, kembali pada menu Terrain ➡Create Contour ➡ Pilih Suface yang akan digunakan sesuai kebutuhan ➡ Elevation Range bias diubah sesuai kebutuhan atau biarkan pada elevasi minimum dan maksimum sesuai data yang didapat ➡ vertical scal gunakan 1 ➡ interval gunakan Minor and Major ➡ Properties gunakan Polyline (agar bias di edit) ➡Contour Style gunakan Standar ➡ OK
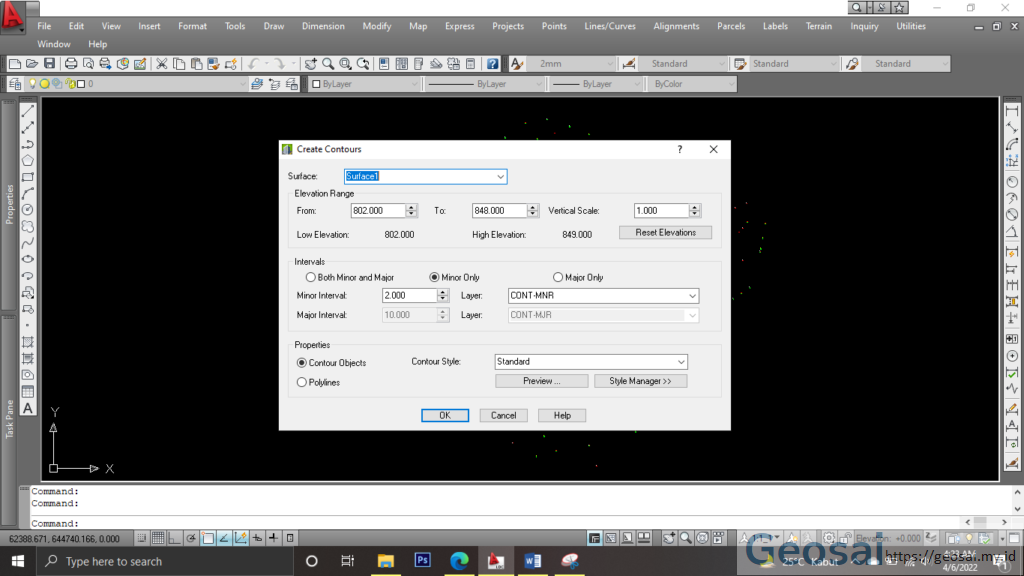
10. Setelah itu ketik Y untuk OverWrite data yang sudah ada atau N untuk Tidak menimpa data yang sudah ada, lalu tekan enter atau spasi. Maka akan muncul kontur yang sudah dibuat erdasarkan poin yang digunakan dan dipilih, dengan interval kontur sesuai kebutuhan. Disini bentuk garis konturnya memang tidak halus atau masih banyak patahan sudut dari belokan garis kontur tersebut.
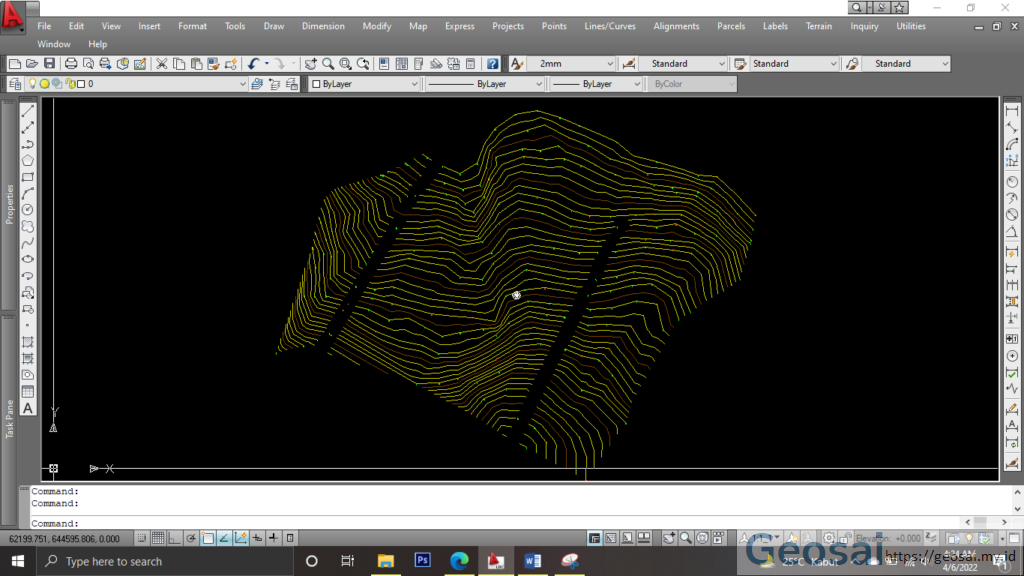
11. Setelah kontur dibuat langkah selanjutnya ialah membuat keterangan pada setiap garis kontur yang ada pada menu Terrain ➡ Countur Label ➡ pilih Group interior ➡ Elevation incommant isi dengan angka 1 ➡ Klik OK ➡ lalu pilih garis kontur yang akan di berikan keterangan elevasi.
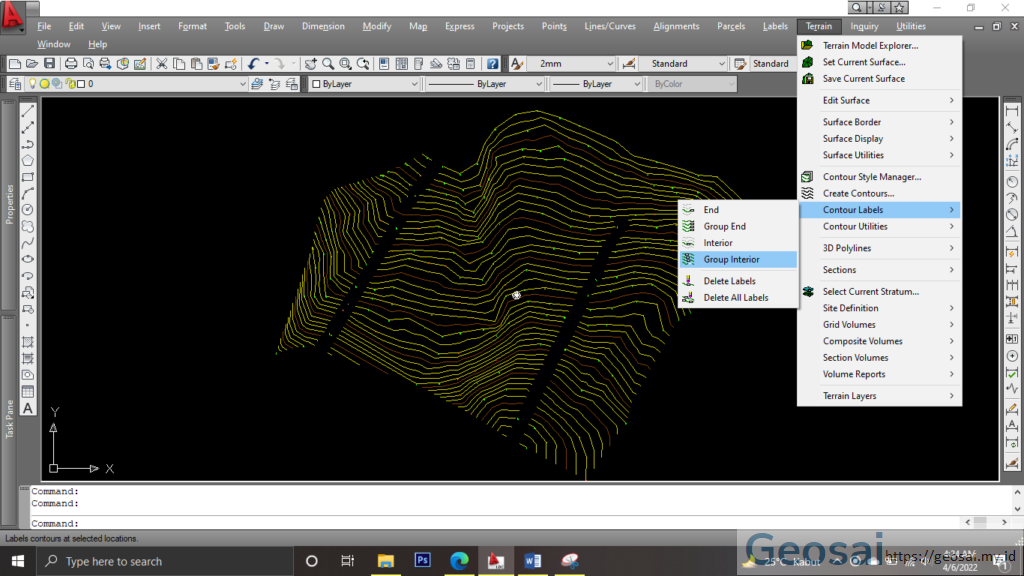
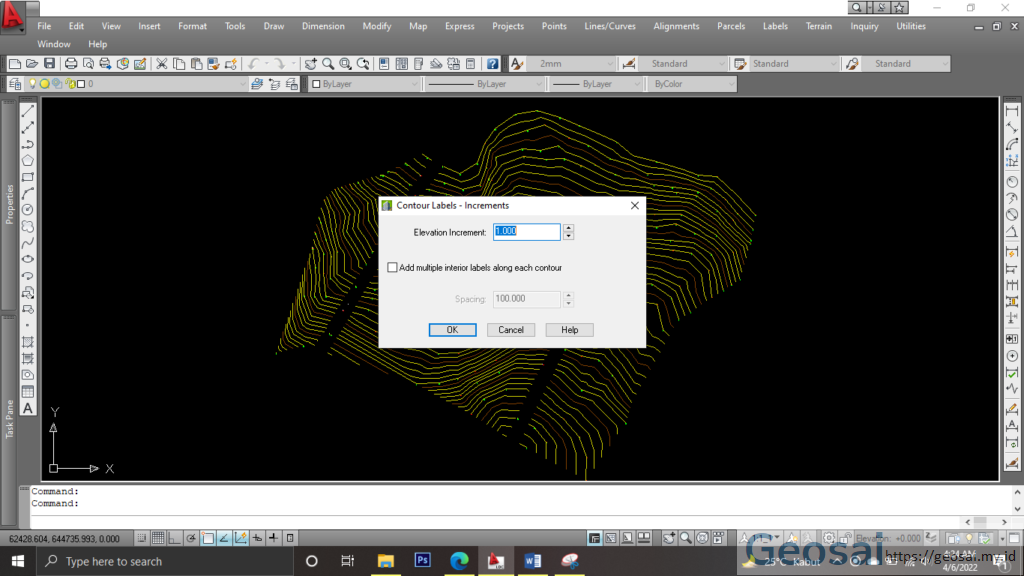
12. Untuk membirkan keterangan elevasi pada setiap garis kontur, dengan metode Group Interior dapat dilakukan secara keseluruhan dengan cara mengarahkan kursor pada salah satu sisi seluruh kontur yang ada, lalu klik pada bagian salah satu sisi tersebut dan Tarik hingga melewati seluruh garis kontur yang dapat dilewati, lalu klik pada sisi yang lain. Maka akan muncul keterangan elevasi secara otomatis sesuai informasi elevasi pada garis kontur tersebut.
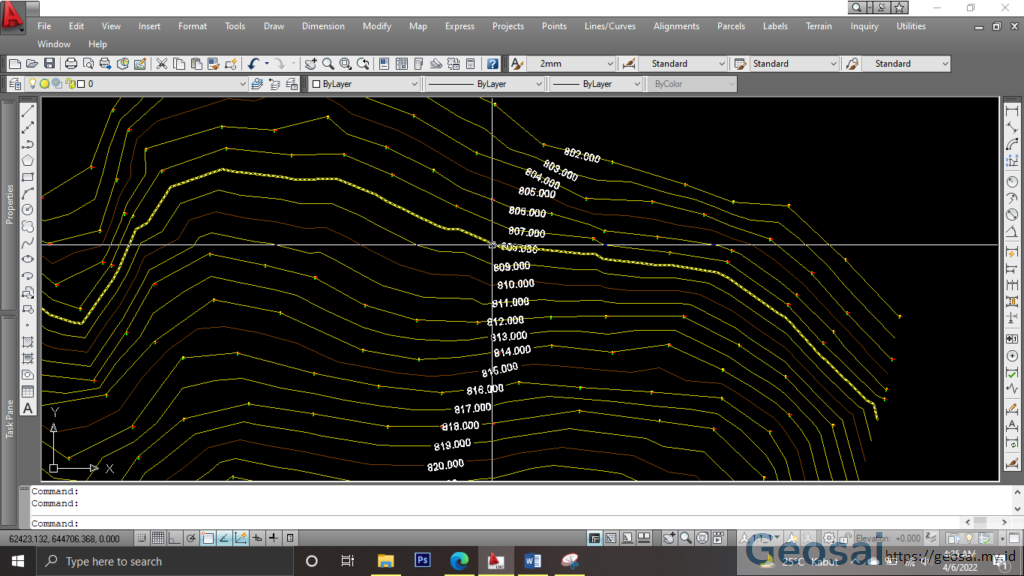
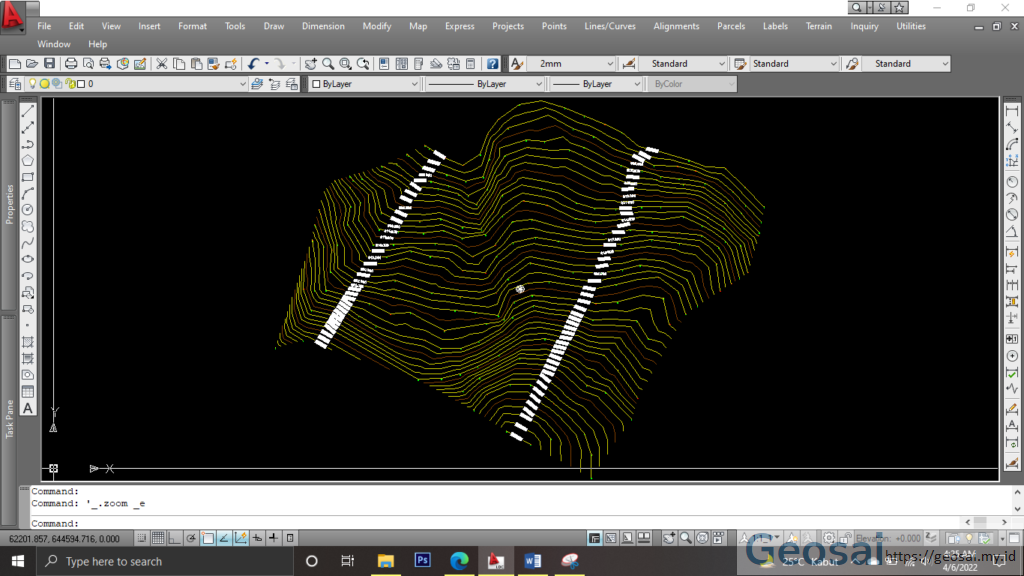
Sekian tutorial untuk membangkitkan garis kontur pada Autocad Land Desktop 2009, Terimakasih telah membaca artikel kami semoga bermanfaat.
trimakasih postingannya sangat membantu bagi kami.
dan mhn izin untuk materi tambahan bagi siswa kami, smkn2 terbanggi besar
Okay, nanti kedepannya akan kami tambahkan. Sementara saat ini belum bisa regular update karena terkendala masalah waktu
Terima kasih atas panduannya! Penjelasan tentang cara membuat kontur di AutoCAD Land Desktop 2009 sangat membantu, terutama bagi saya yang baru belajar. Langkah-langkahnya jelas dan mudah diikuti. Semoga ada lebih banyak tips bermanfaat seperti ini di blog ini!
Terima kasih untuk panduan lengkapnya! Tutorial ini sangat membantu saya dalam memahami cara membuat kontur di AutoCAD Land Desktop 2009. Gambar dan penjelasannya sangat jelas. Saya akan segera mencoba tips yang diberikan!
Terima kasih atas panduan yang sangat jelas! Saya baru mulai belajar AutoCAD Land Desktop 2009 dan langkah-langkahnya sangat membantu. Saya akan mencoba membuat kontur sendiri. Apakah Anda juga memiliki tips untuk memperbaiki tampilan kontur agar lebih informatif?