
Cara Import Point di AutoCAD Land Desktop 2009 ini merupakan langkah pekerjaan sering dilakukan oleh surveyor dalam memproses data hasil survey topografi.
Aplikasi Autocad Land Desktop 2009 Aplikasi ini memang di khususkan untuk pemrosesan data Topografi seperti membuat garis kontur, membuat profil melintang dan memanjang secara otomatis.
Namun hasil dari proses data topografi tersebut di dapatkan berdasarkan data poin yang akan kita jelaskan langkah – langkah pemanggilan poin tersebut.
[Baca juga : Membuat koordinat TM3 dengan AutoCAD Map]
And so, Let’s do this……… (wkwkwkwkwk). Berikut merupakan cara import point di AutoCAD Land Desktop 2009:
1.Langkah pertama ialah menyiapkan data hasil olahan pengukuran dari hasil pembacaan secara terestris, data ini berupa format text dengan ektensi (.txt) yang disusun atas nilai Koordinat X, Koordinat Y, dan Koordinat Z serta keterangan Poin. Berikut contoh susunan bentuk data yang digunakan untuk proses Import Data Point.
[Download data hasil olahan pengukuran dari hasil survey]
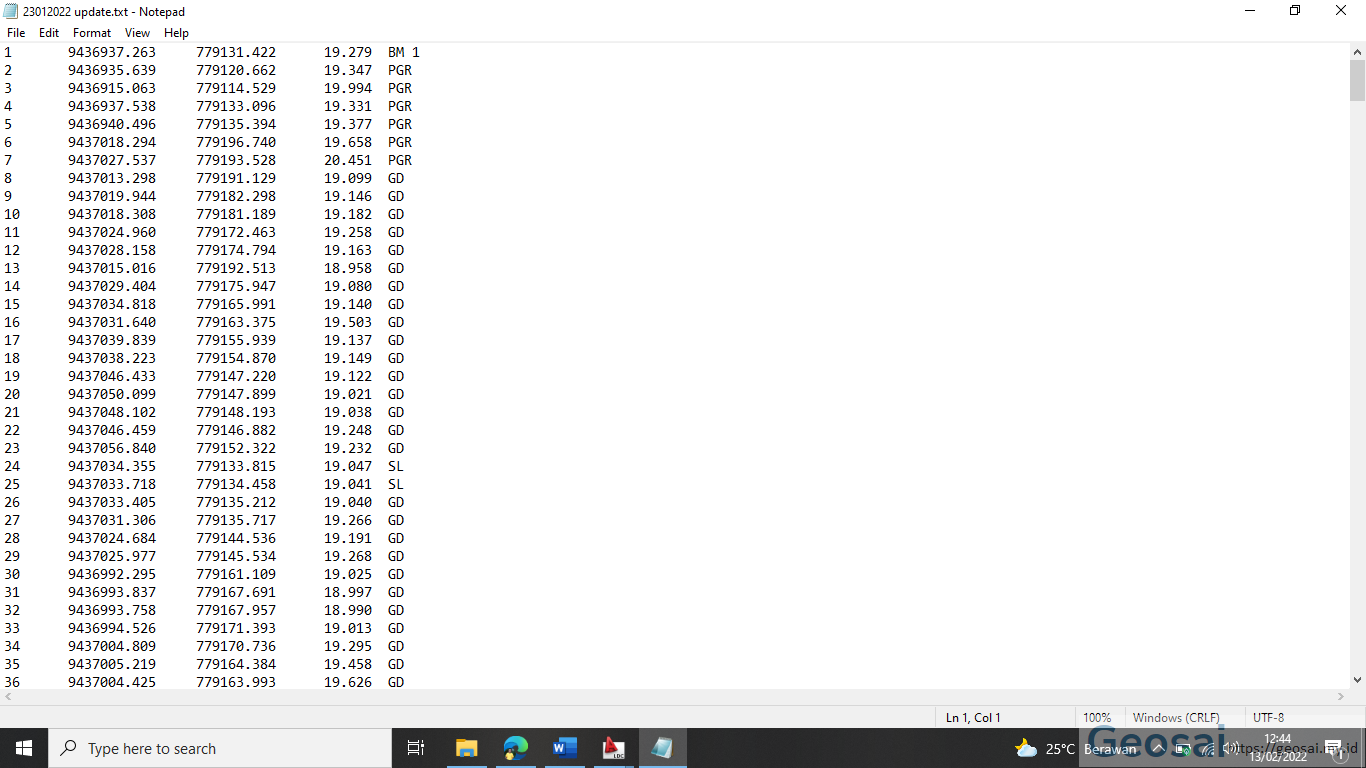
2.Setelah data sudah disiapkan langsung saja kita buka aplikasi AutoCAD Land Desktop yang sudah terinstal di Perangkat Komputer anda, jika anda belum memiliki aplikasi tersebut para pembaca dapat mendownload aplikasinya pada link dibawah ini (www.DownloadAplikasi.com) :
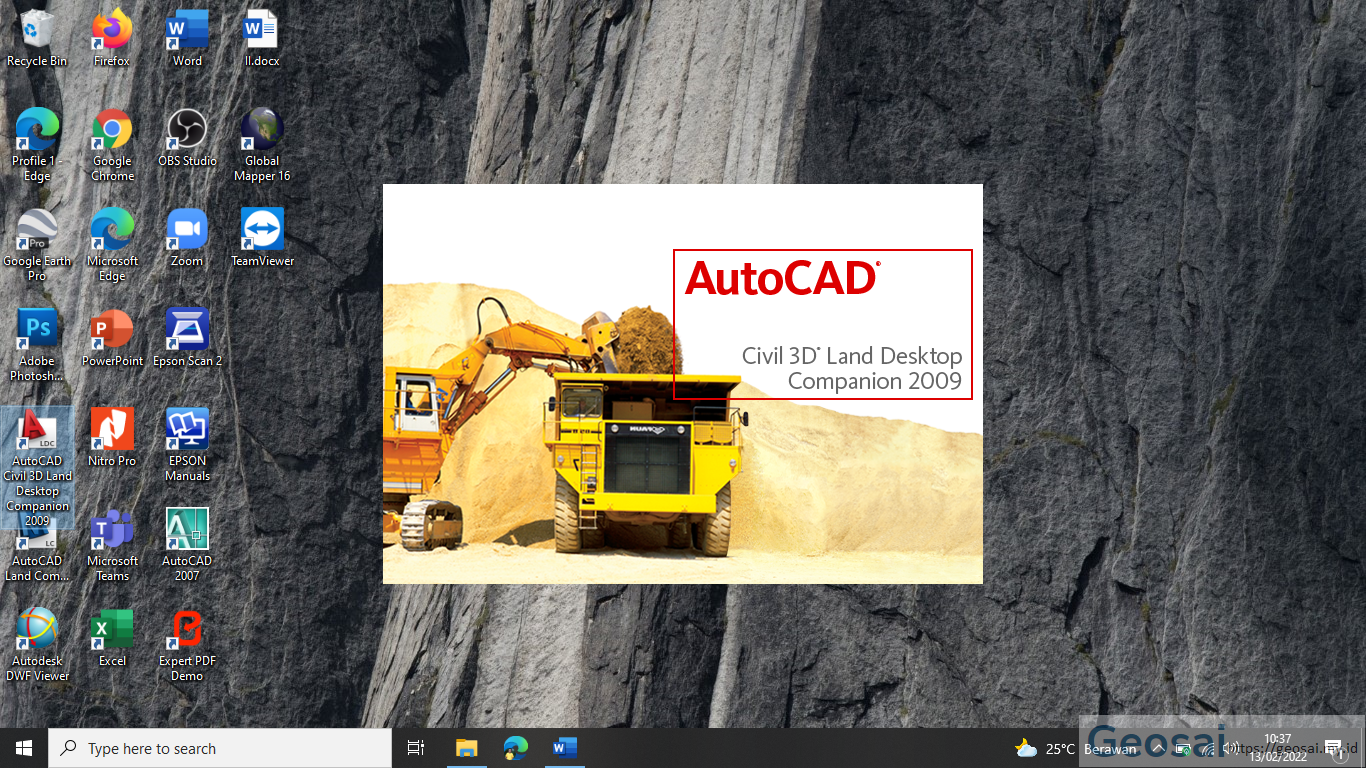
3.Setelah aplikasi tebuka dengan sempurna langkah selanjutnya ialah membuat projek untuk mengatur lokasi penyimpanan file yang akan dibuat dan mengatur gaya huruf, sistem koordinat dan menentukan skala yang akan digunakan.
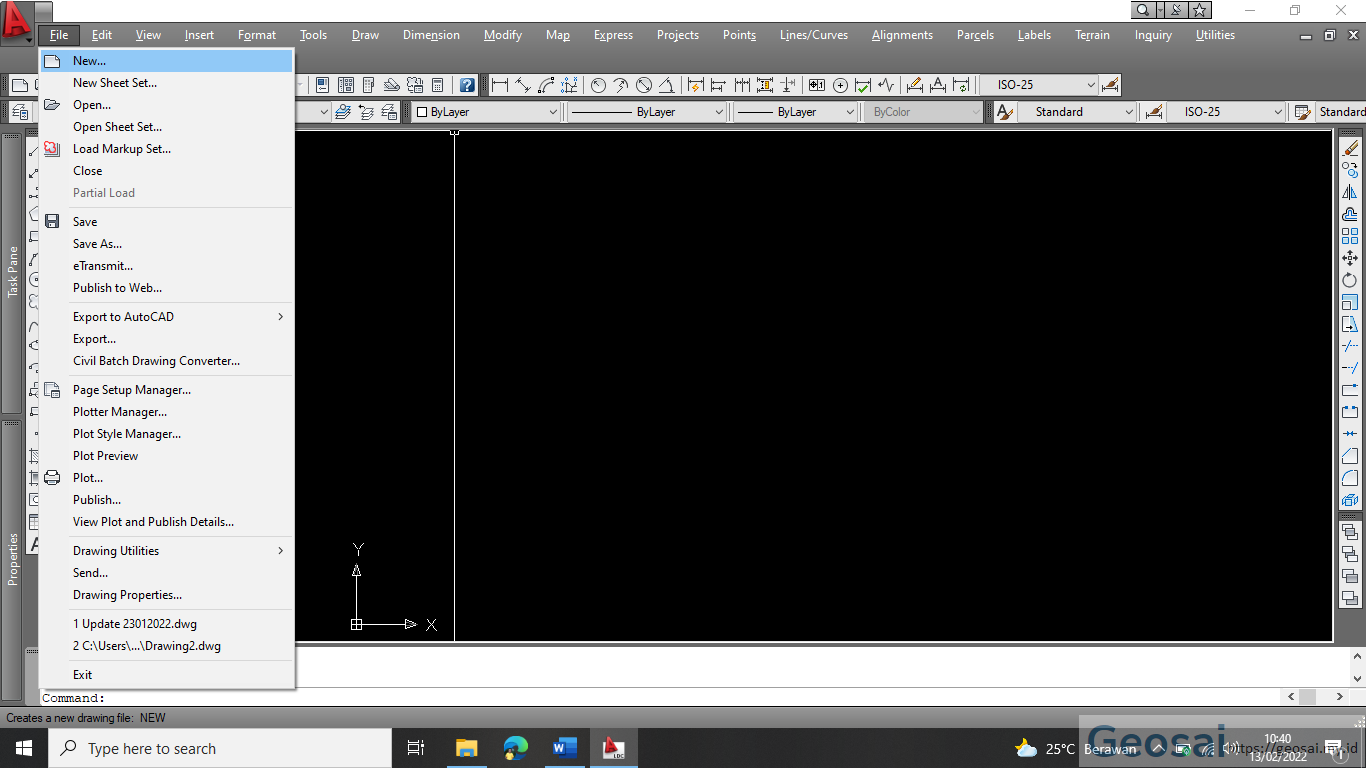
4.Langkah selanjutnya ialah menentukan lokasi penyimpanan file projek agar tidak hilang dan sewaktu-waktu anda dapat membuka kembali file projek yang sudah anda buat, anda dapat memnentukan sesuai dengan keinginan anda mau menyimpan file projeknya dimana saja dan mau diberi nama apa file atau foldernya.
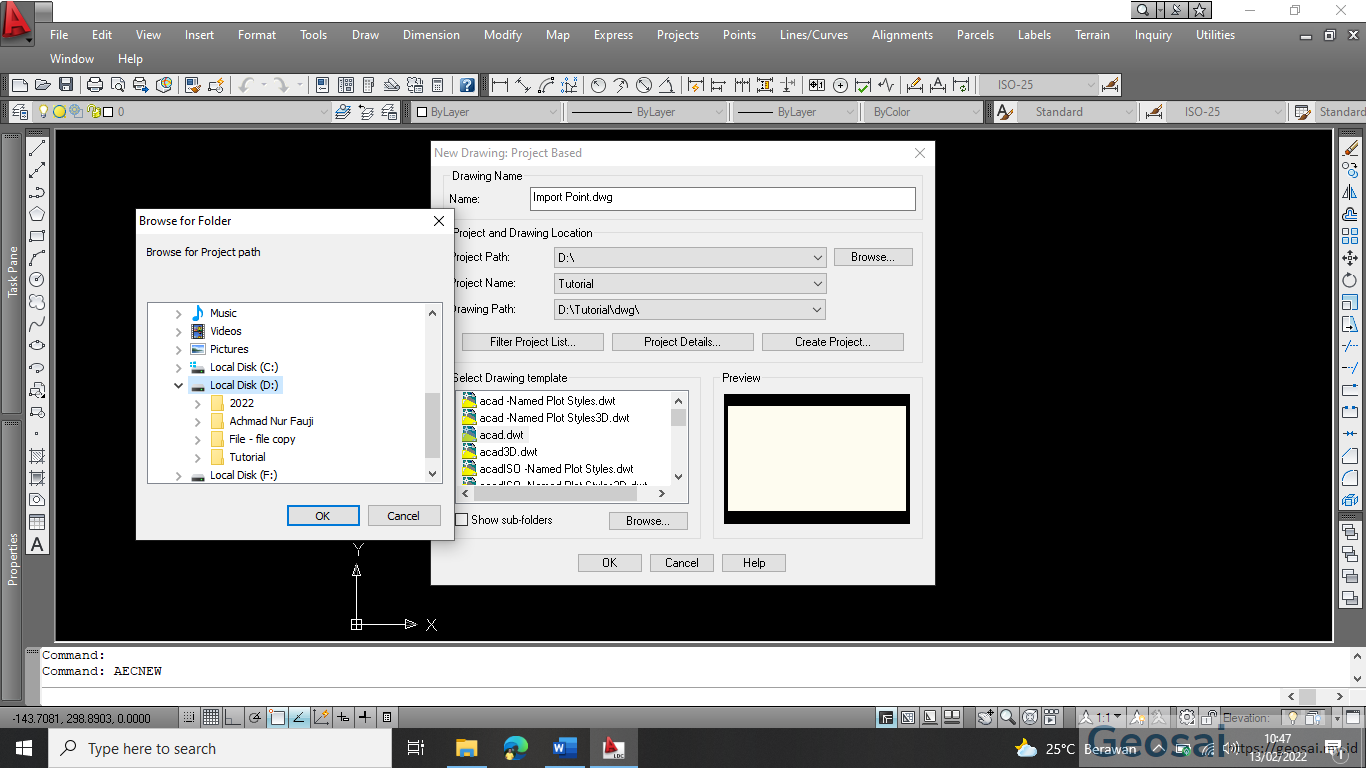
5.Selanjutnya ialah menentukan skala yang akan digunakan untuk projek yang akan dibuat, biasanya skala yang digunakan untuk proses penggambaran gambar kontruksi adalah 1:1000. Skala ini berfungsi untuk menentukan satuan dimensi yang akan digunakan pada projek ini yang mana 1 (satu) unit di projek sama dengan satu meter dilapangan atau di kenyataan.
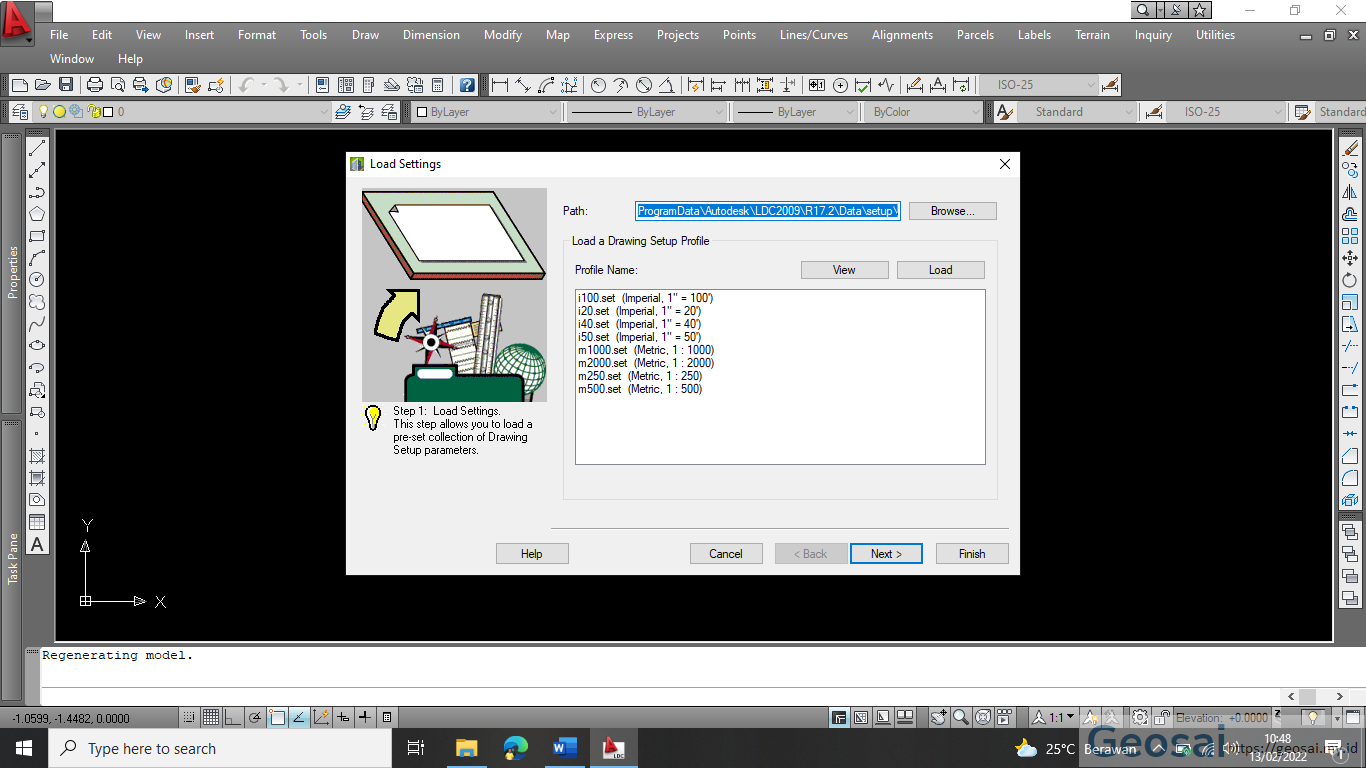
6.Pada menu units berikutnya kita dapat menentukan 1 unit yang digunakan, dapat dilihat pada menu bagian Linier Units di indonesia biasa menggunakan satuan meter, jika kita berada di negara bagian barat biasanya menggunakan satuan feet/ kaki.
7.Lalu pada menu dibawahnya ialah Angel Units/ Satuan Unit Sudut yang akan digunakan ialah Degrees/ Derajat, yang mana data yang akan kita Import akan dikonversikan dari satuan oordinat menjadi satuan Sudut/ Derajat.
8.Menu setelahnya ialah Angel Display Style, yang mana fungsinya untuk menentukan titik pusat Sudut yang akan digunakan, dalam suatu sistem koordinat atau sistem proyeksi memiliki besar sudut antara utara magnetis dengan titik target.
9.Menu Terakhir yang harus diatur ialah Display Precision, yang mana digunakan untuk menentukan jemlah angka dibelakang koma (,) yang akan ditampilkan pada Deskripsi Poin dan Sudut.
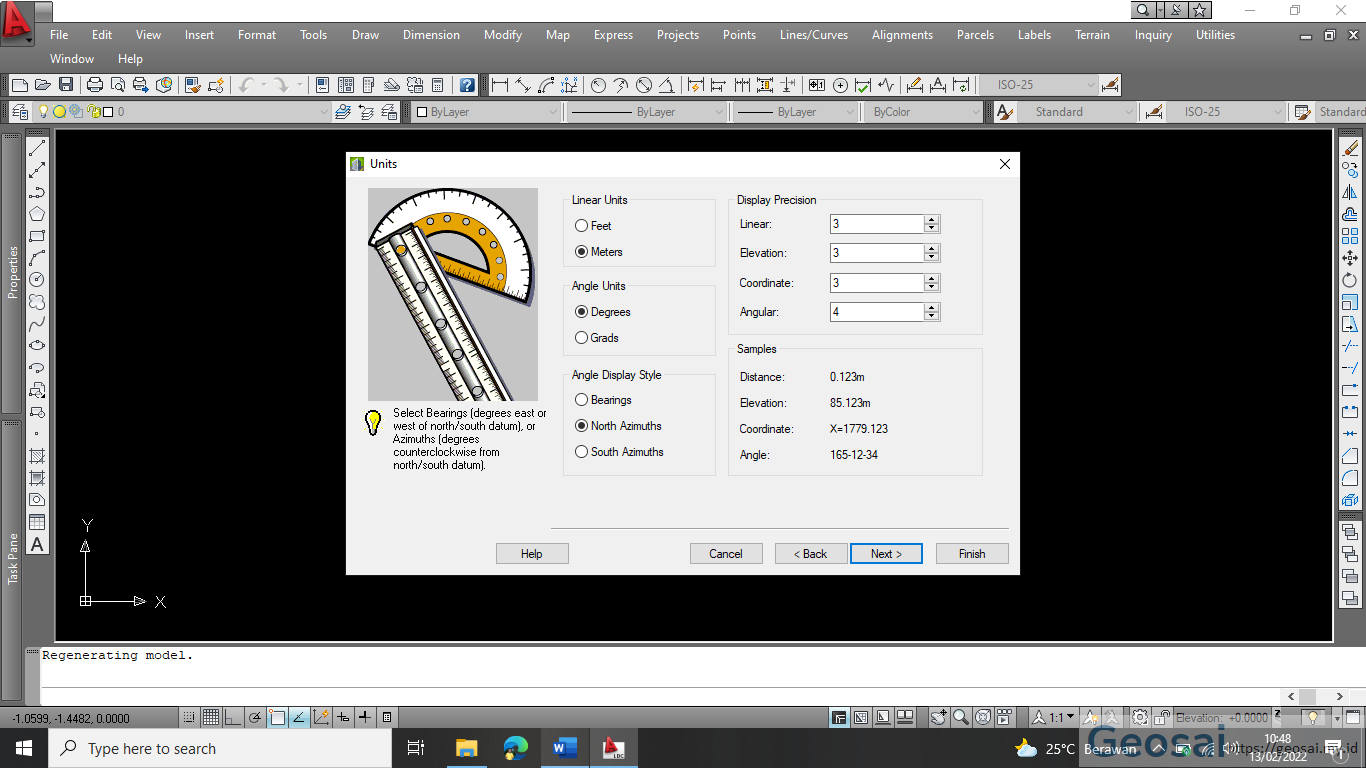
10.Langkah selanjutnya ialah mengatur skala gambar yang akan digunakan untuk proses penggambaran pada aplikasi, pada skala horizontal digunakan sama dengan skala projek yang diawal kita buat yaitu 1 : 1000.
11.Lalu skala vertikal yang digunakan ialah 1 : 100 ini berfungsi untuk menentukan skala pada profil melintang atau memanjang yang menampilkan skala bar elevasi.
12.Untuk menu Sheet Size berfungsi untuk menentukan ukuran lembar kerja yang akan digunakan untuk mencetak peta sesuai kebutuhan.
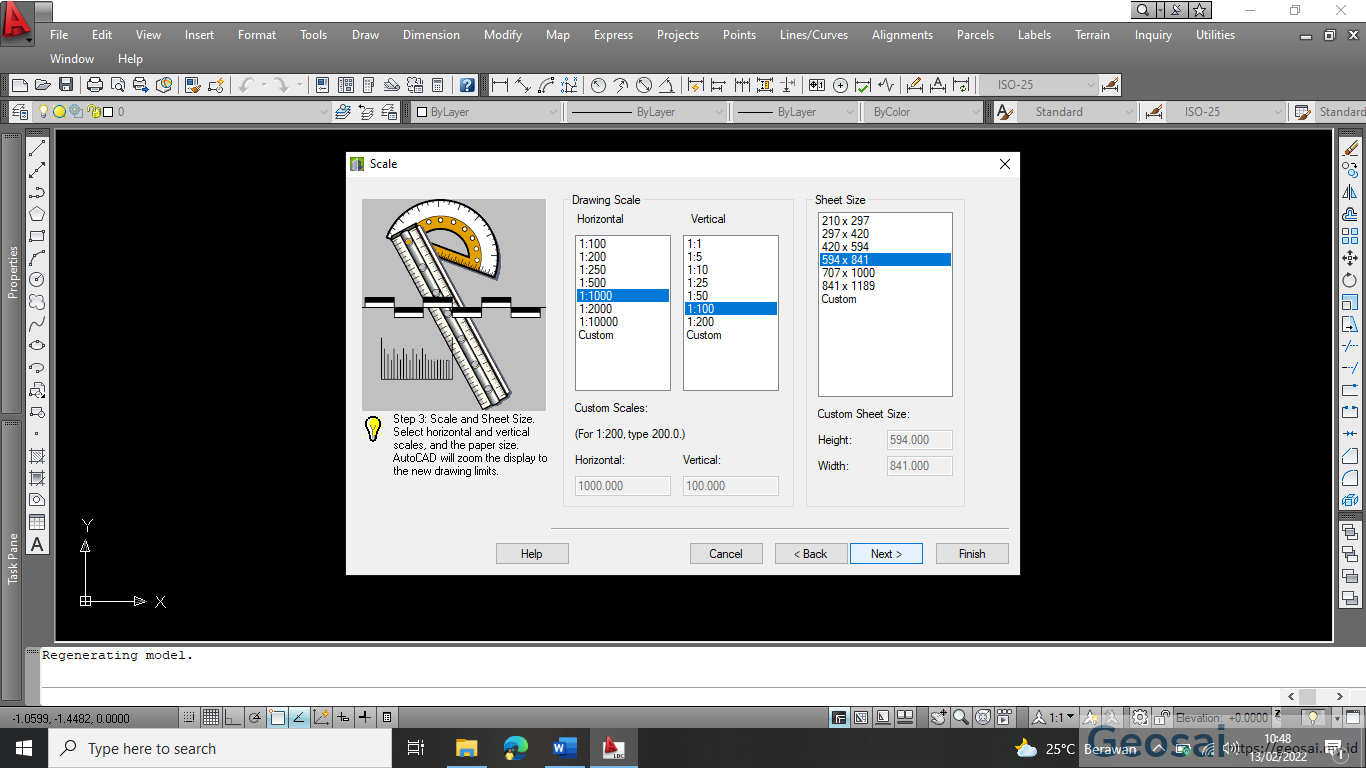
13.Langkah selanjutnya ialah menentukan sistem proyeksi koordinat dan menentukan zona yang akan digunakan sesuai kebutuhan data yang ada. Pertama Datum harus ditentukan terlebih dahulu, di indonesia biasanya menggunakan Datum UTM, WGS84 dengan sistem proyeksi Universe Trasfer Mercator atau Datum TM3 dengan sistem proyeksi Transfer Mercator.
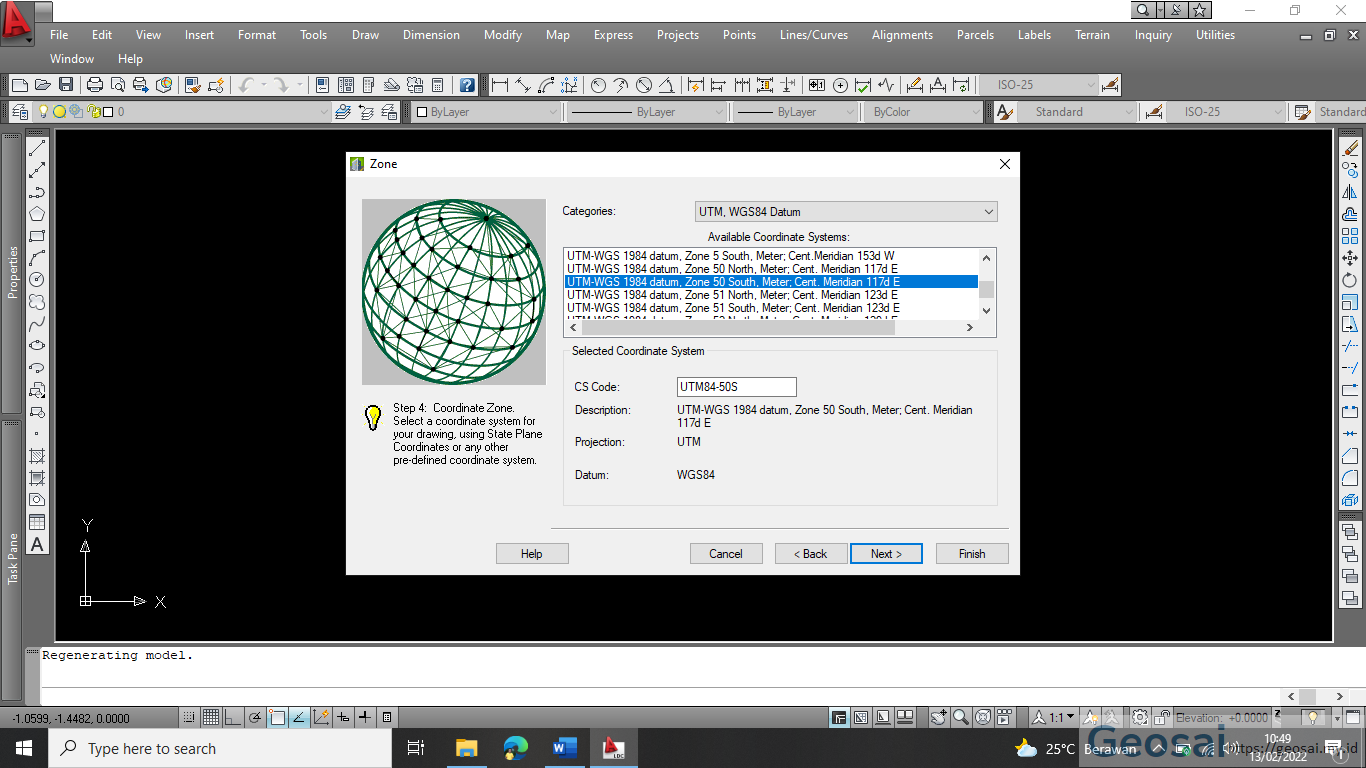
14.Menu selanjutnya ialah mengatur orientsi yang digunakan sebagai acuan penentuan titik awal koordinat dan sudut yang akan digunakan, orientasi ini harus diatur tetap pada default setting yang sudah ada. Karena akan berpengaruh pada posisi orientasi data yang akan ditampilkan nantinya.
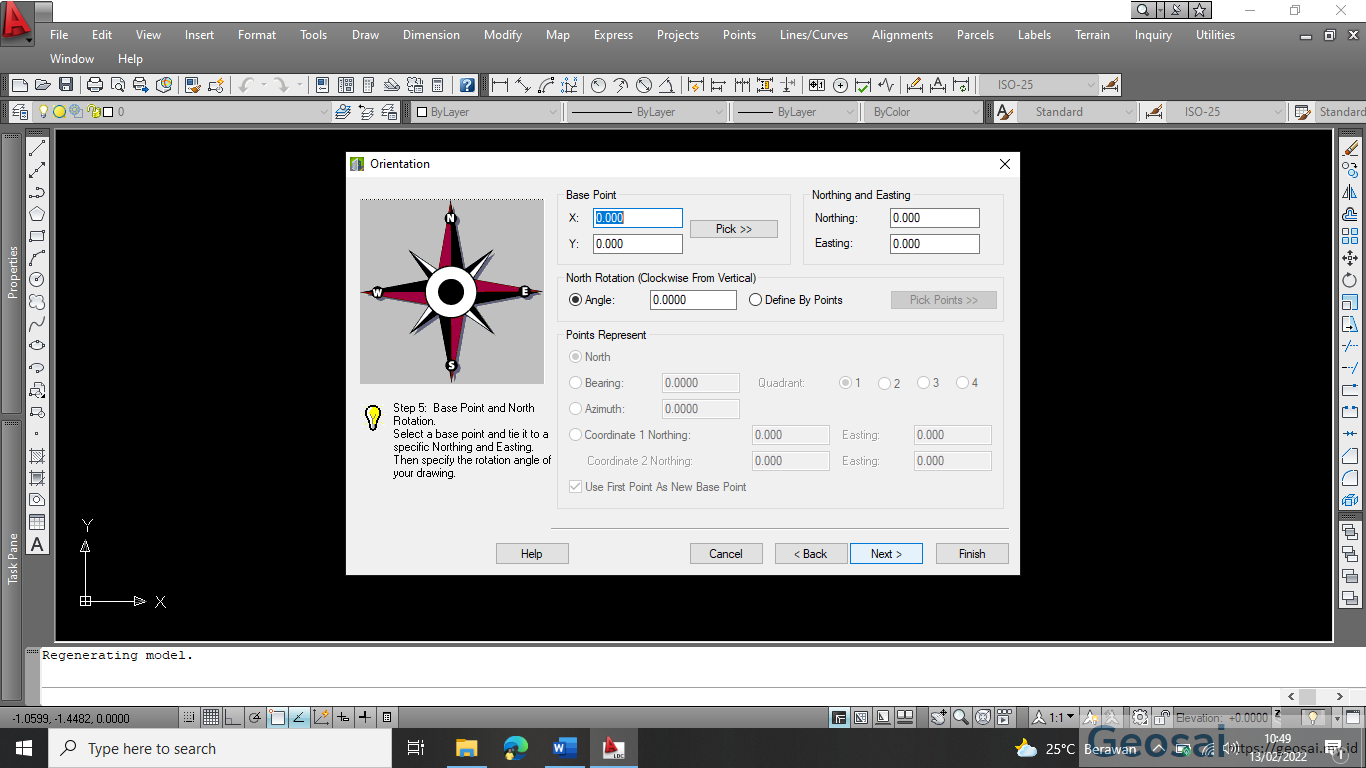
15.Menu selanjutnya ialah Text Style/ jenis dan ukuran teks yang akan digunakan diatur disini, yang mana pada saat akan measukkan teks akan otomatis mengikuti jenis teks yang akan diatur disini. Namun didalam pengerjaan nanti kita dapat melakukan modifikasi ukuran dan jenis teks yang kita inginkan, jadi di pengaturan ini tidak mutlak atau baku yang mana tidak dapat diubah atau modifikasi.
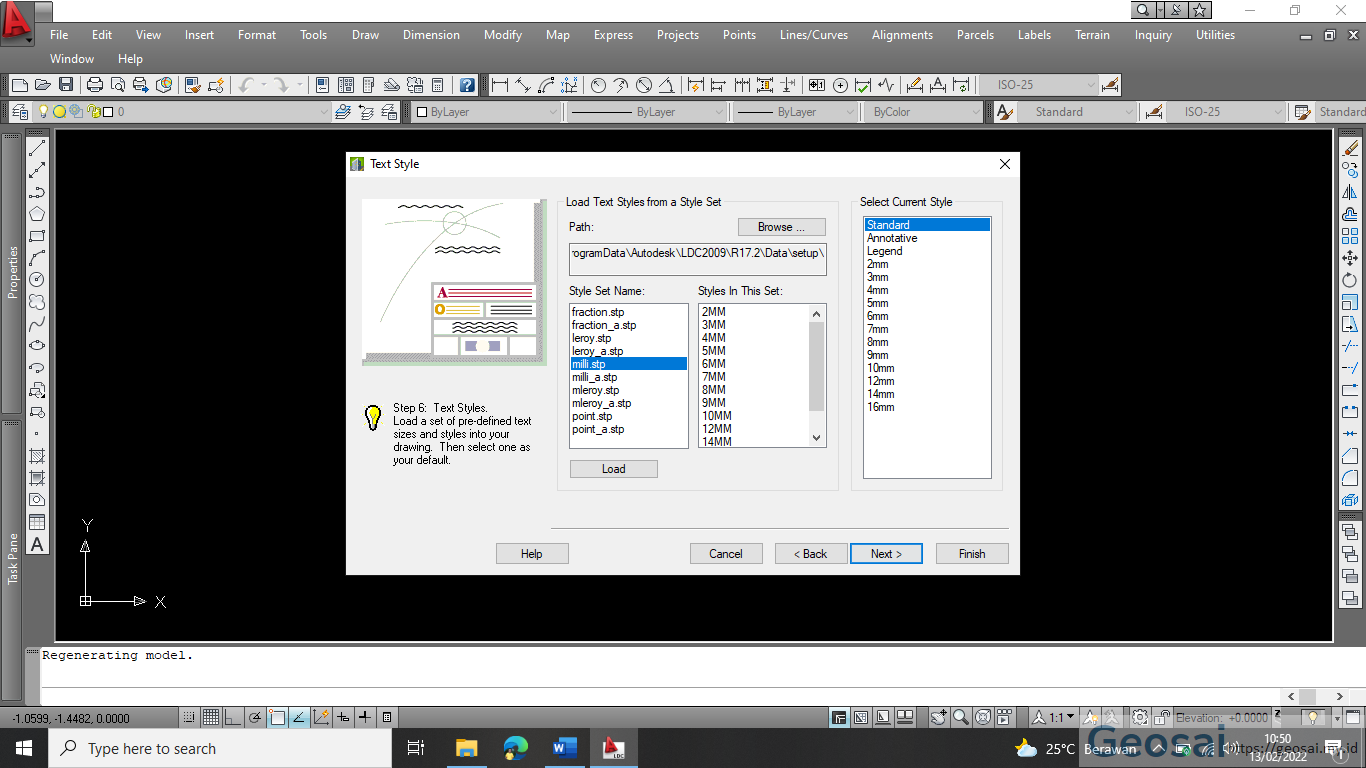
16.Menu selanjutnya ialah mengatur Border atau garis tepi pada lembar kerja yang akan digunakan, biasanya garis tepi akan diabaikan. Oleh karena itu sesuai pengaturan semula memilih (None) atau tanpa garis tepi.
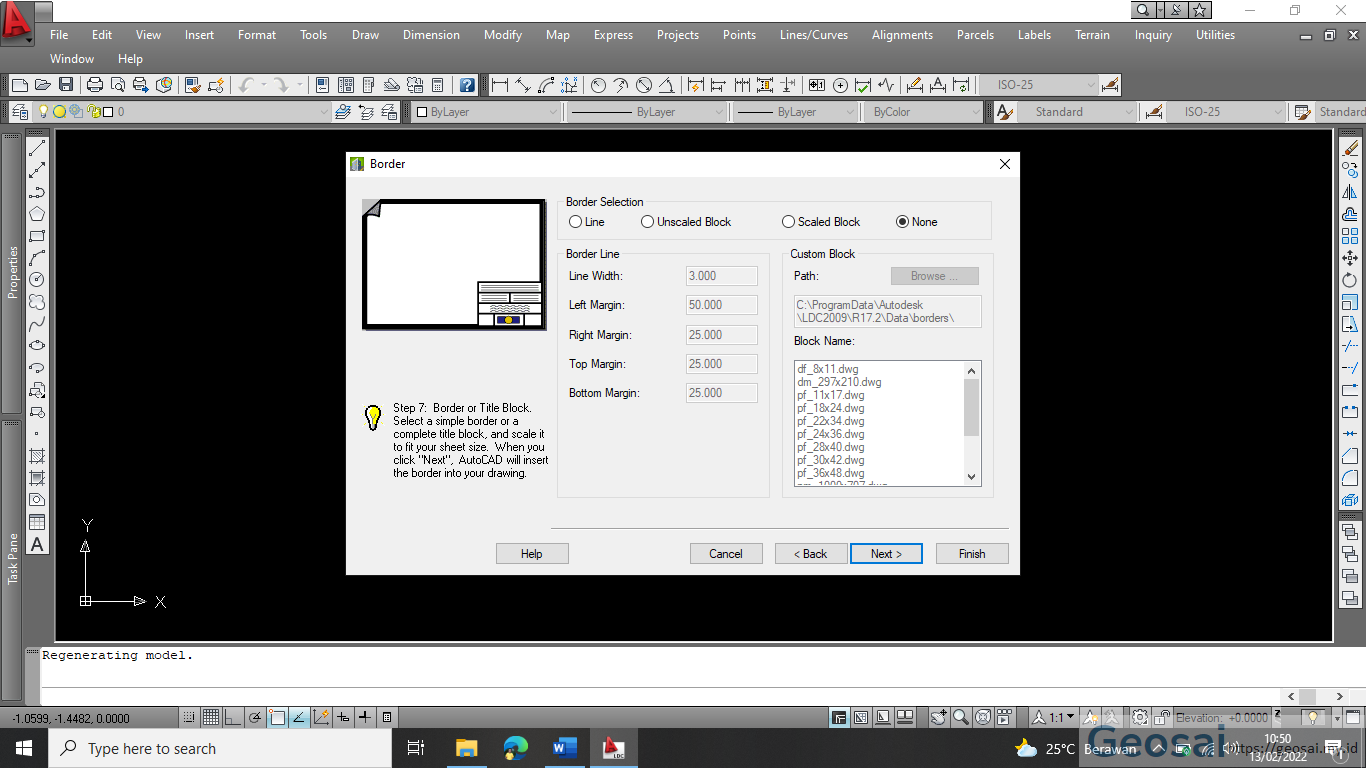
17.Setelah langkah diatas dilakukan semua berikut ini adalah langkah terakhir untuk proses pembuatan projek pada AutoCAD Land Desktop, seperti menu di awal pilih Skala 1: 1000 dan lalu klik Finish untuk menyelesaikan proses pembuatan projek.
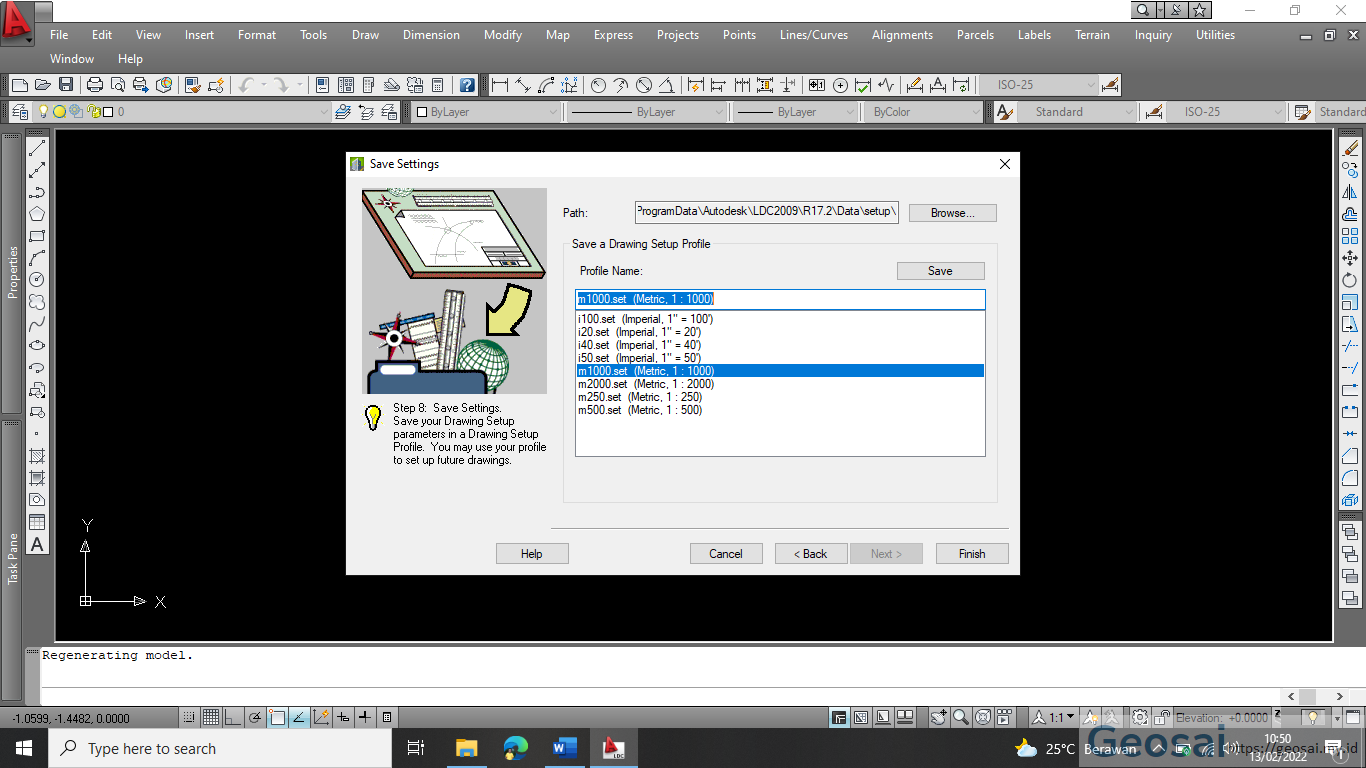
18.Dibawah ini adalah rekapitulasi hasil pembuatan projek yang sudah dibuat sesuai dengan pengaturan projek yang digunakan.
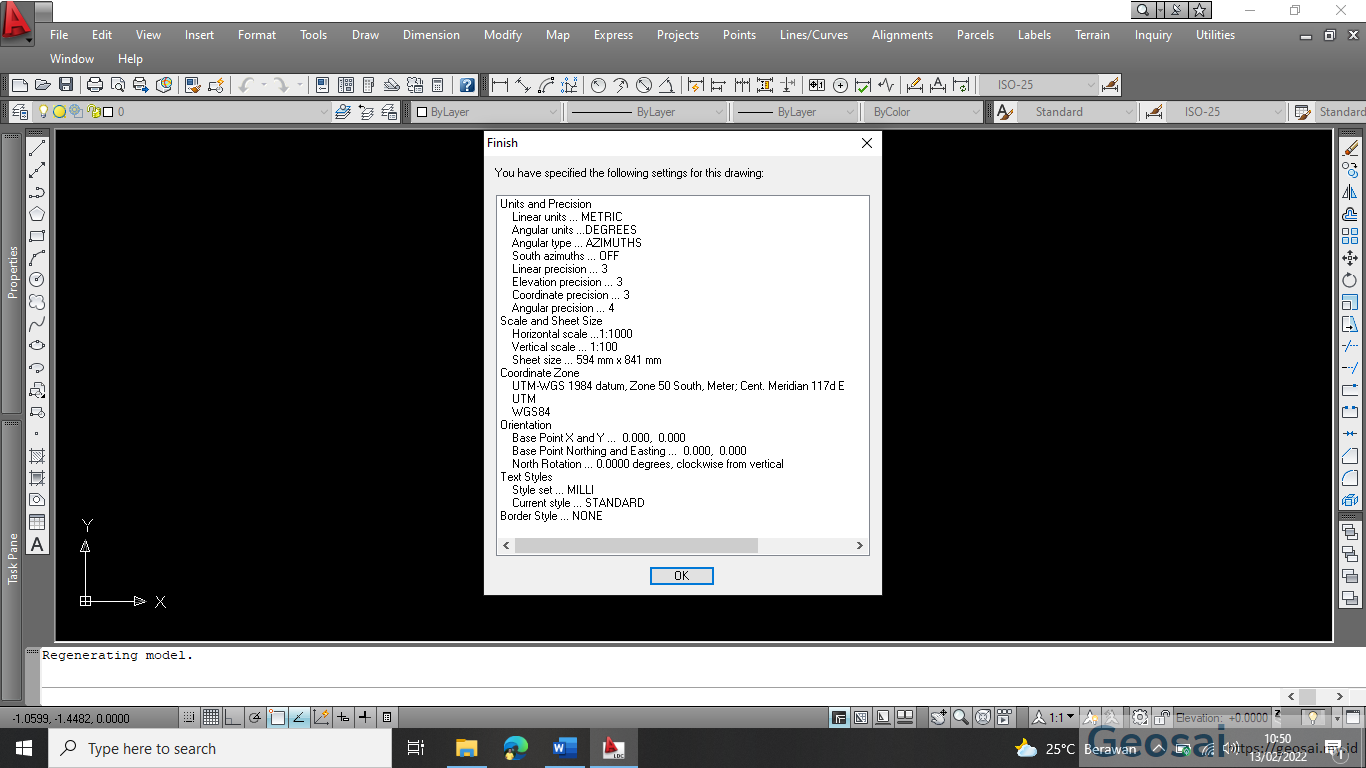
19.Setelah projek sudah dibuat, kita sudah bisa melakukan pemanggilan poin yang sudah kita susun sesuai format data yang dapat digunakan pada aplikasi AutoCAD Land Desktop. Dikarenakan jika format data yang digunakan tidak sesuai maka data yang akan di panggil akan bermasalah atau tidak sesuai dengan yang kita inginkan.
20.Langkah pertama ialah masuk pada menu Point terlebih dahulu, lalu pilih menu Point Setting untuk melakukan pengaturan jenis poin dan ukuran poin beserta teks yang akan ditampilkan nantinya.
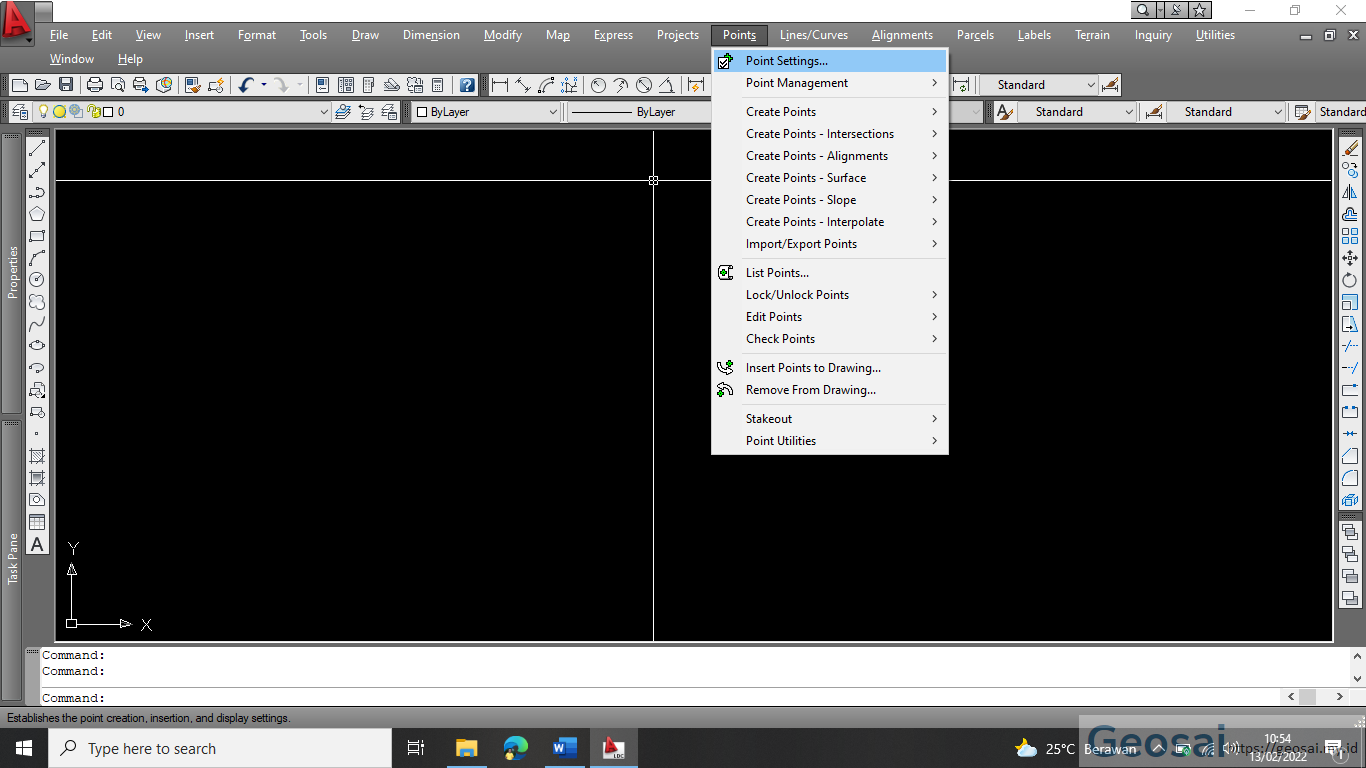
21.Setelah masuk pada menu Setting Point untuk mengatur jenis poin yang diingkan, dapat langsung dilakukan pada menu Marker untuk mengatur jenis poin dan besaran ukuran poin yang akan ditampilkan.
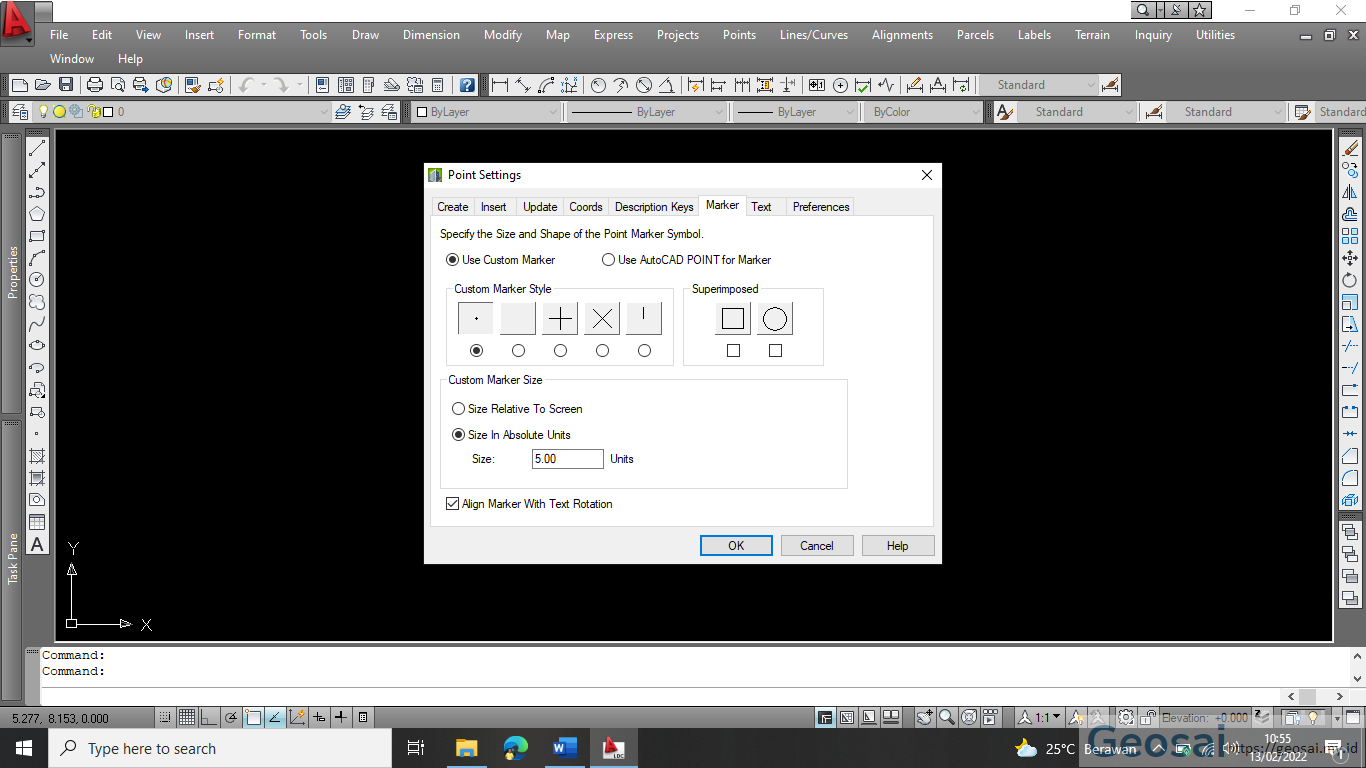
22.Setelah mengatur jenis dan ukuran poin, dilanjutkan mengatur jenis dan ukuran teks yang akan ditampilkan pada menu Text. Menu ini juga dapat mengatur informasi apa saja yang dapat ditampilkan seperti Nomor Poin, Elevasi Poin, Atau Deskripsi poin, dapat ditampilkan semua atau salah satu sesuai kebutuhan.
23.Untuk mengatur jenis teks pilih pada menu Text Style, pilih sesuai kebutuhan dan untuk ukuran tulisan dapat diatur pada menu Size. Masukkan ukuran huruf yang diinginkan menggunakan satuan angka.
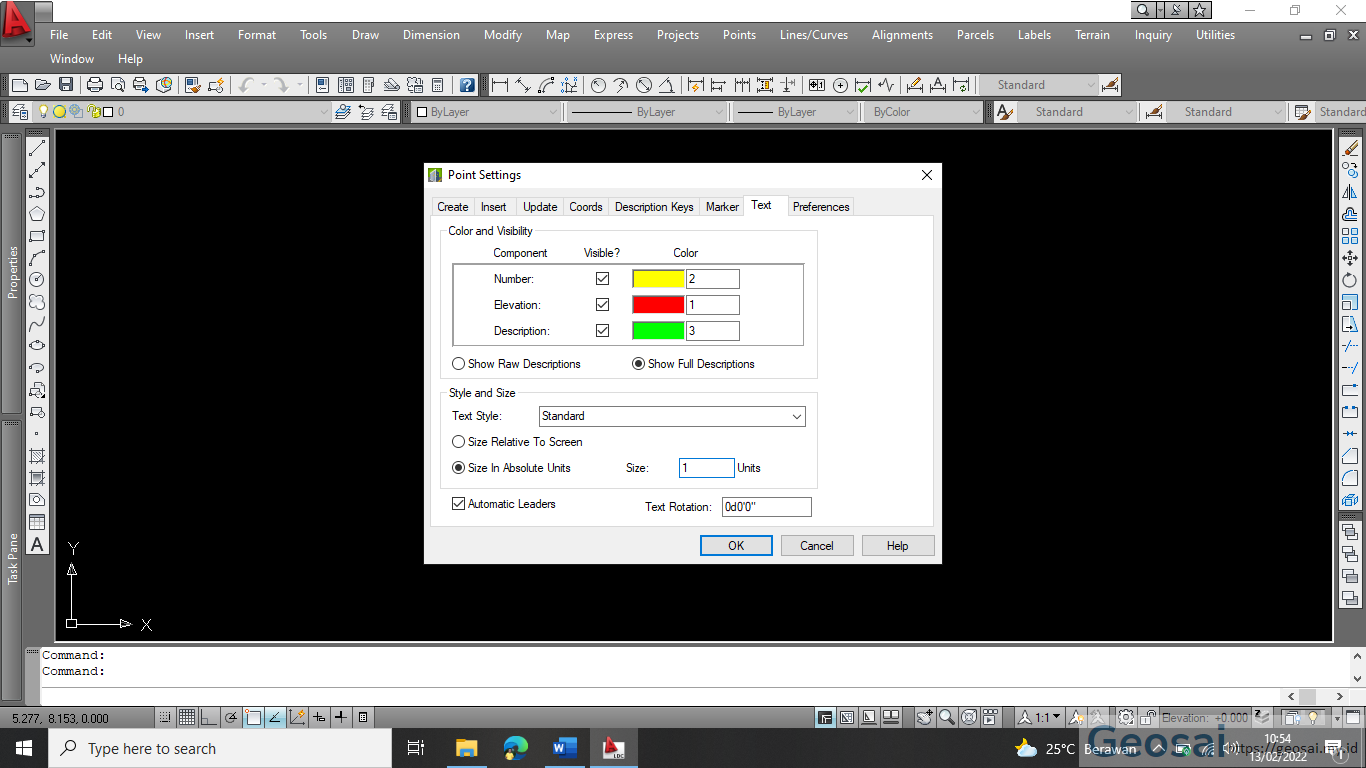
24.Langkah selanjutnya ke menu Point ? Import/ Export Points ? Import Point untuk mengatur metode pemanggilan yang akan digunakan sesuai format data yang sudah dibuat dan memilih data yang akan dipanggil.
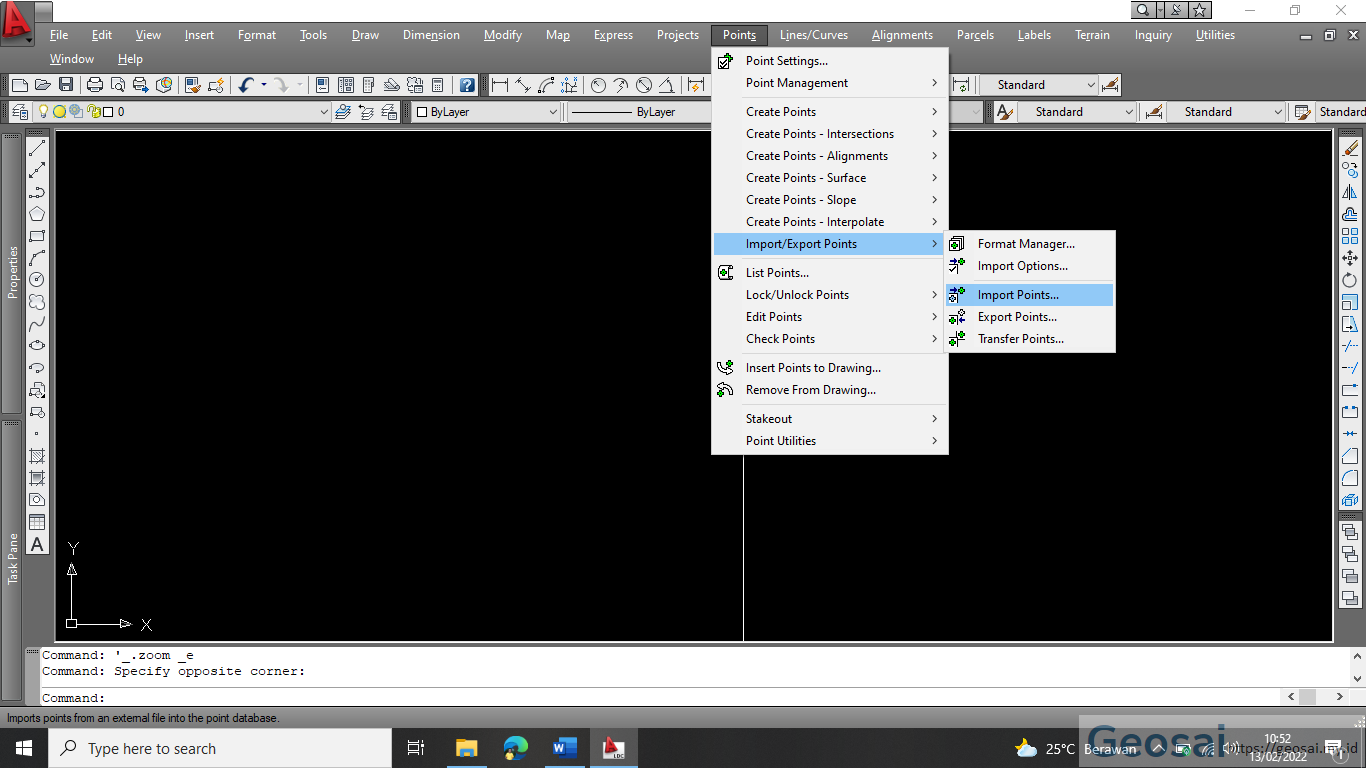
25.Langkah selanjutnya ialah memilih format data yang akan dipakai pada proses pemanggilan data sesuai format yang dibutuhkan, menu ini memiliki banyak pilihan metode yang inti dari semua metode mengharuskan untuk memiliki bentuk data yang komponennya Koordinat X, Koordinat Y, dan Koordinat Z atau elevasi.
26.Setiap metode juga memiliki 2 pilihan data dengan format spasi atau dengan koma, jadi hari disesuaikan dengan data yang sudah dibuat agar tidak terjadi Error.
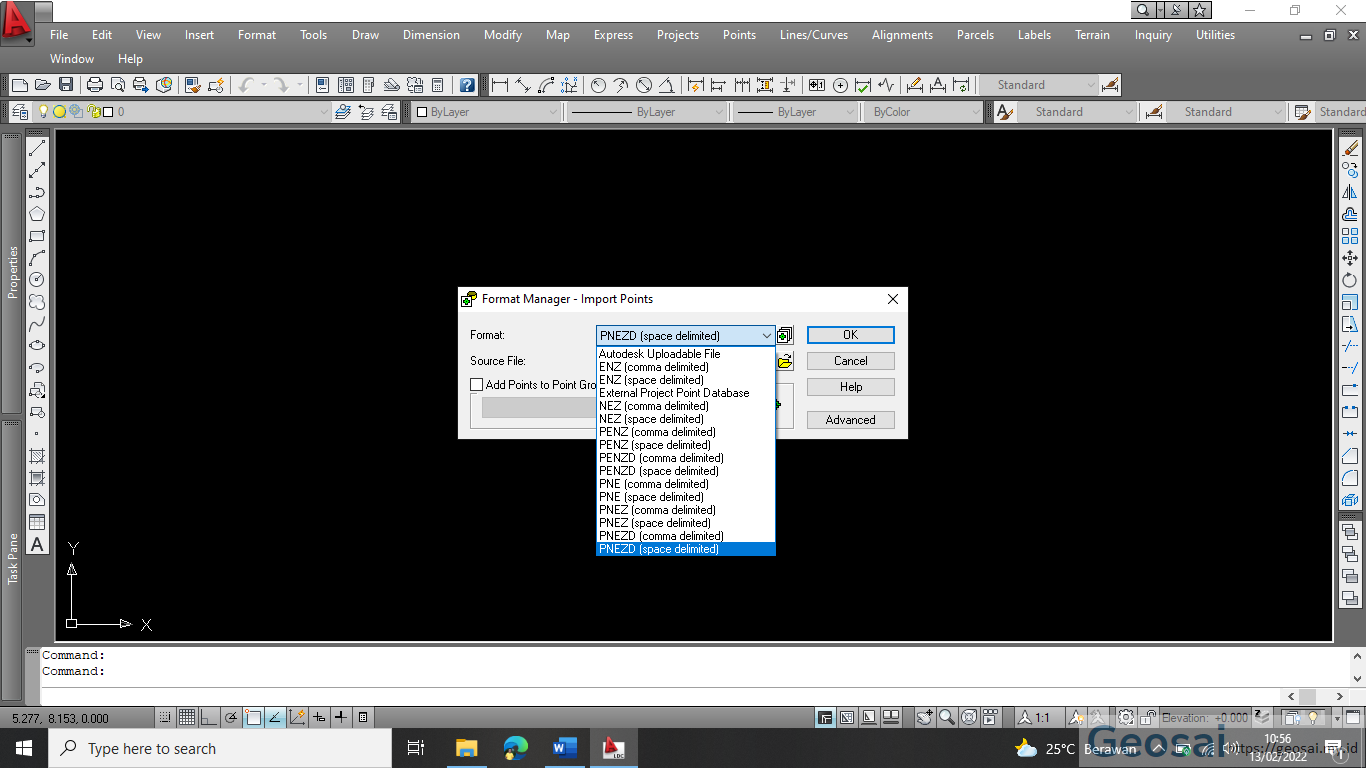
27.Setelah selesai memilih format data yang digunakan, pilih file data yang sudah disiapkan pada penyimpanan data.
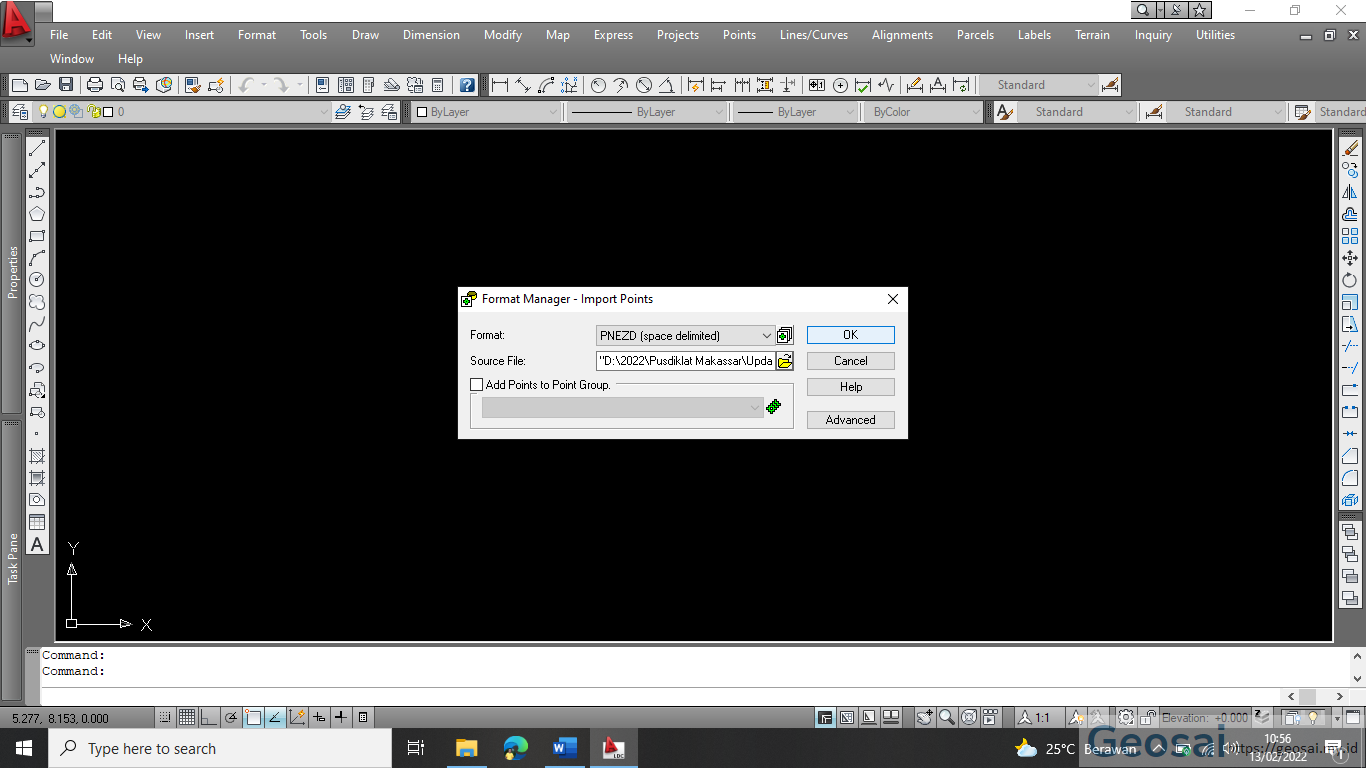
28.Format data yang bisa dipanggil pada aplikasi AutoCAD Land Desktop hanya format (.txt) seperti pada langkah diawal, pilih data yang sudah disiapkan.
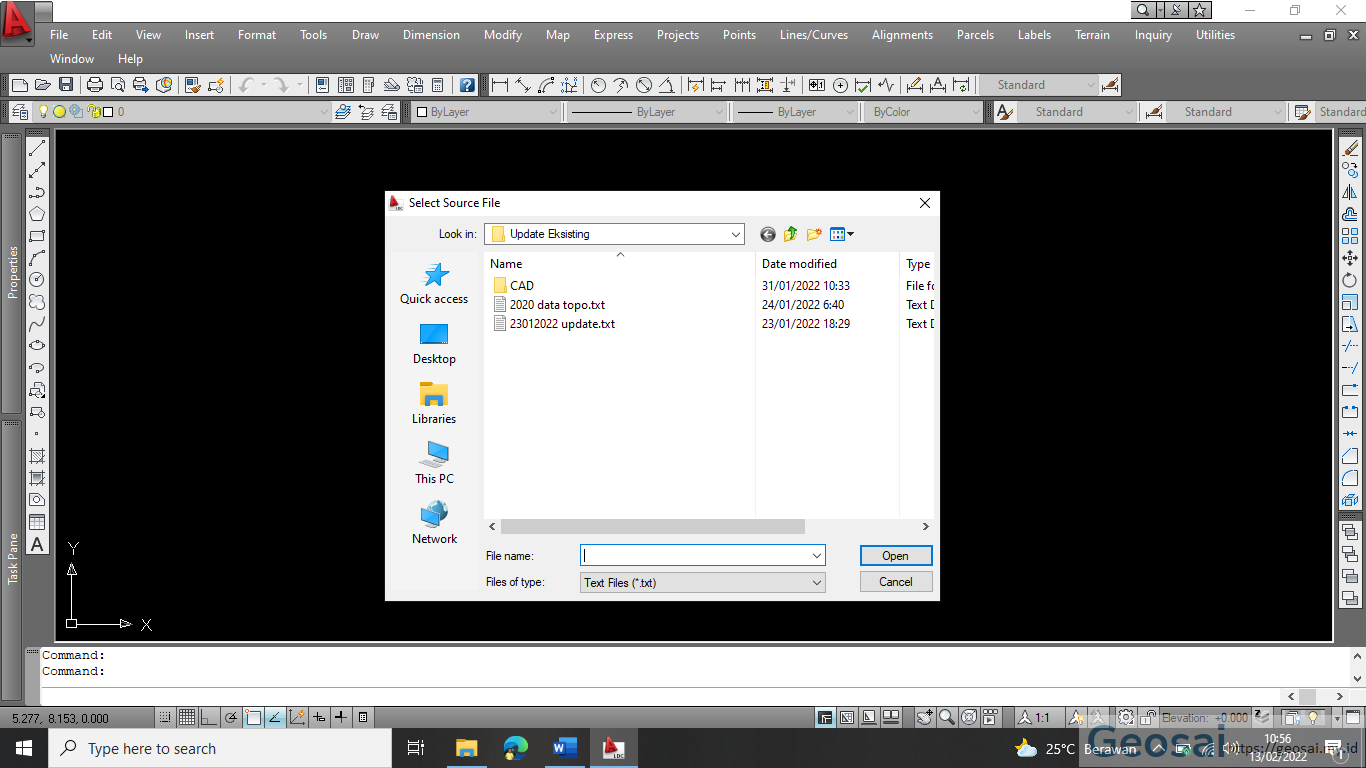
29.Setelah mimilih data yang dipanggil, akan muncul jendela COGO Database Import Option, yang mana berfungsi untuk menyimpan data yang akan kita tampilkan pada penyimpanan internal aplikasi. Sehingga jika ada poin yang akan dilakukan editing data dapat diperbarui agar nilai pada deskripsi poin berubah sesuai data yang sudah di ubah.
30.Jika terjadi kesamaan deskripsi dapat diubah otomatis oleh sistem dari aplikasi, Maka dari itu pengaturan standar dari aplikasi tidak perlu diubah.
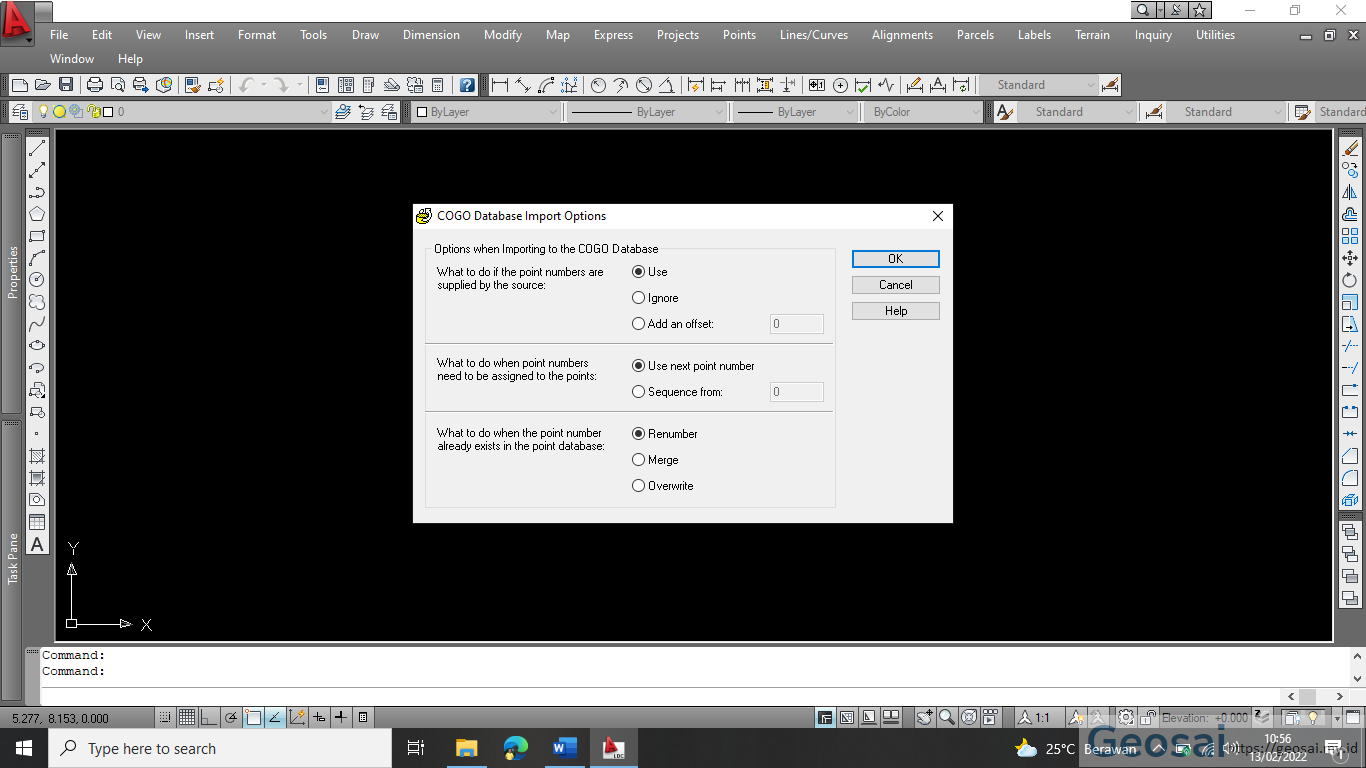
31.Setelah langkah sebelumnya selesai maka akan muncul jendela bahwa proses pemanggilan poin sedang berjalan.
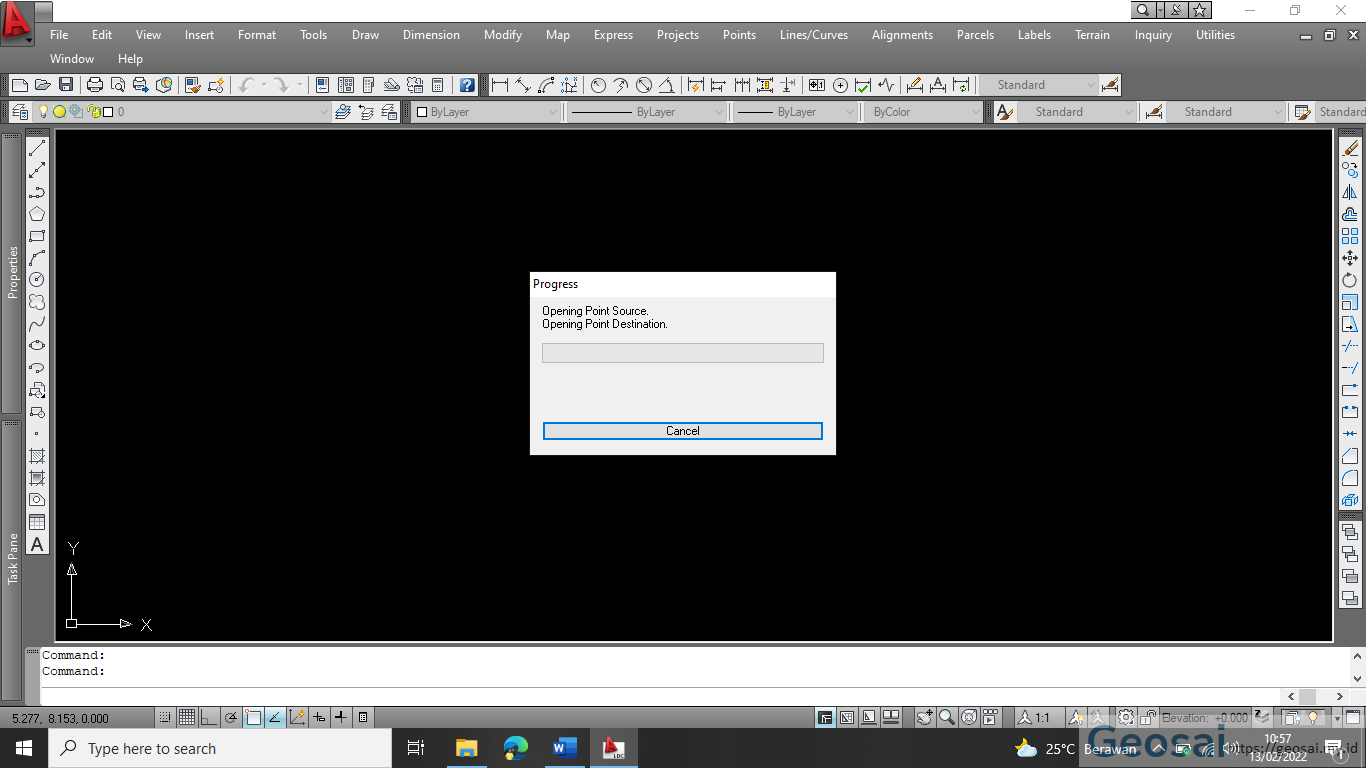
32.Setelah proses pemanggilan poin selesai, pada halam utama aplikasi akan kosong seperti tidak ada data yang kita panggil, disini biasanya banyak yang tidak tahu bahwa data yang kita proses sudah berhasil. Namun dikarenakan sistem koordinat yang digunakan sehingga perlu dilakukan pembesaran yang fokus pada data yang kita panggil.
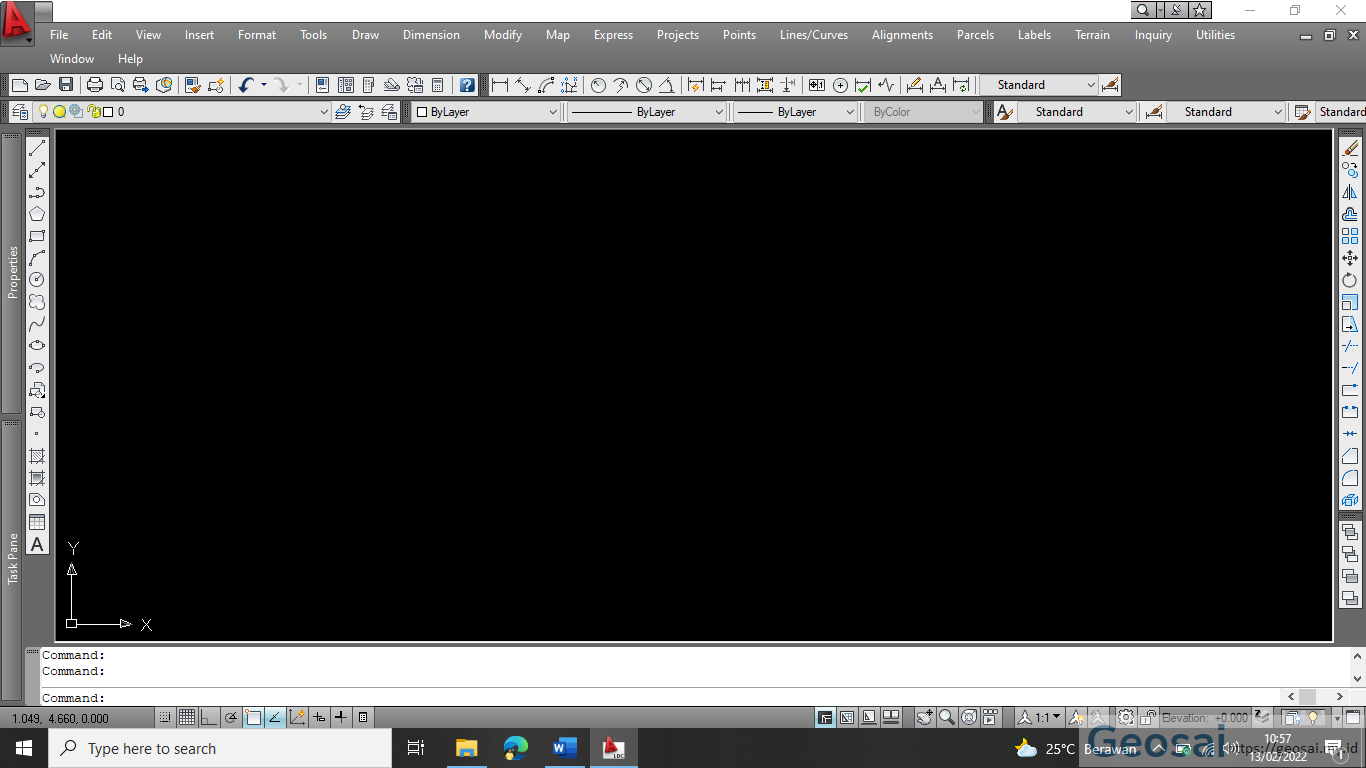
33.Untuk melakukan pembesaran fokus atau Zooming dan Extent data, terdapat beberapa cara untuk melakukan langkah tersebut. Pertama dengan menggunakan Source Code yang diketik pada kolom Commmand ? Ketik Z ? Tekan Spasi atau Enter ? Ketik E ? Tekan Spasi atau Enter, atau dengan cara klik dua kali pada perangkat Mouse tepatnya dibagian Scroll Mouse.
34.Maka akan memenculkan data yang sudah diproses dan dipanggil secara otomatis.
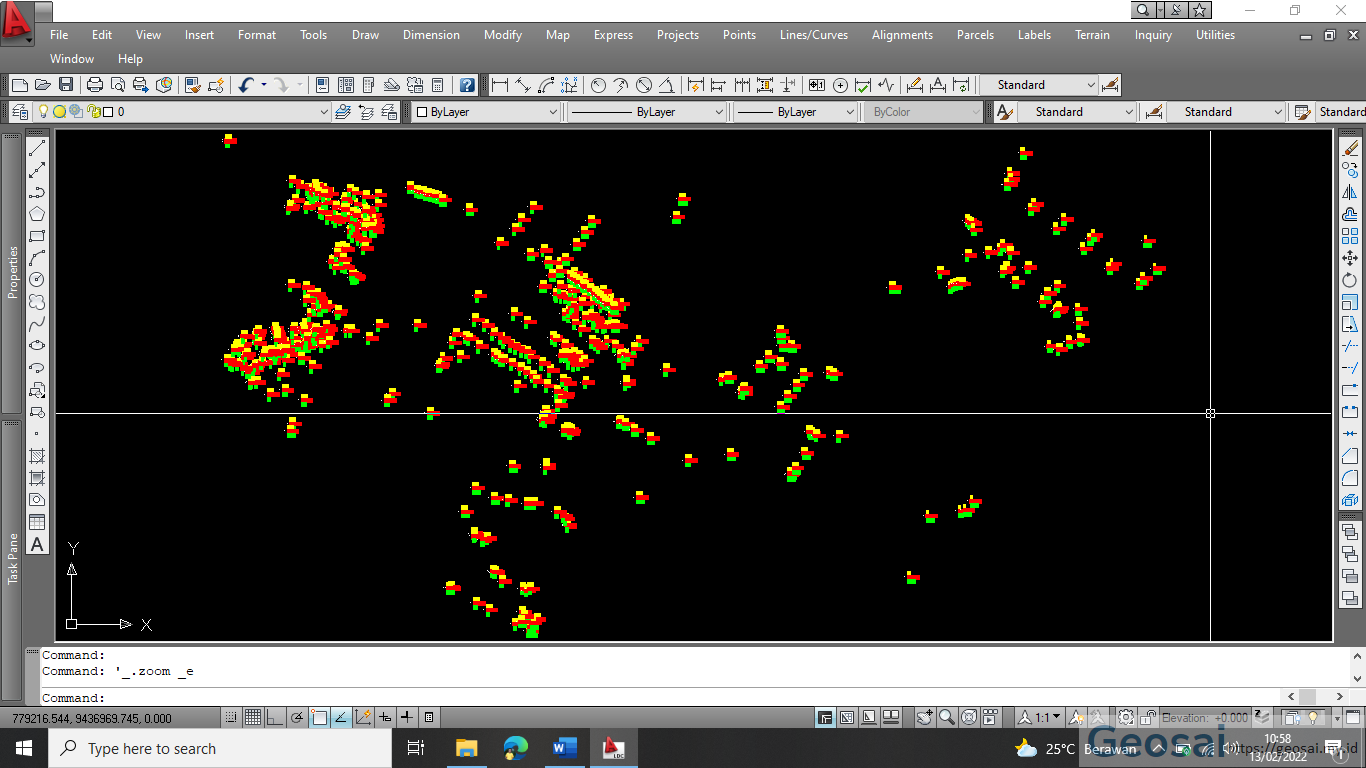
35.Bonus nihh. Setiap poin yang sudah dipanggil dapat disambungkan menggunakan garis sesuai dengan deskripsi yang kita buat pada setiap poin, sehingga akan membentuk gambaran sesuai dengan kondisi dilapangan.
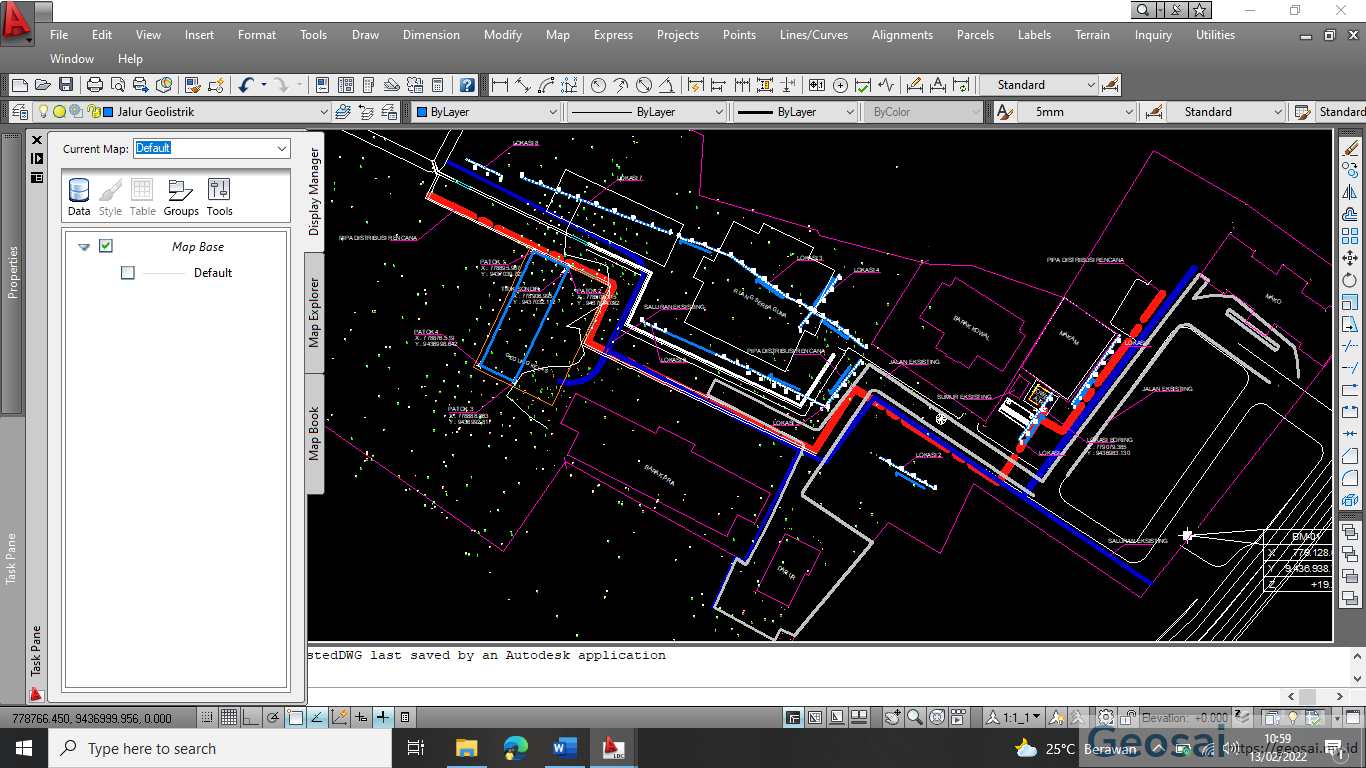
Sekain & terima kasih.
1 thought on “Cara Import Point di AutoCAD Land Desktop 2009”